5 consejos para proteger tu Mac personal cuando lo usas para trabajar
La tentación de usar tu Mac personal para revisar el correo electrónico del trabajo, confirmar una cita profesional, acceder a aplicaciones basadas en la nube de tu empleador o redactar un documento empresarial es difícil de resistir. A pesar de la conveniencia, surgirán riesgos de seguridad al utilizar tu Mac personal para trabajar, por ejemplo, archivos sensibles y otros asuntos empresariales que es mejor mantener privados pueden almacenarse localmente y luego ser accedidos por otros usuarios, aplicaciones y sitios web.

Existen formas en las que puedes asegurar tu Mac y proteger la información de tu organización. Antes de seguir estos cinco consejos, verifica con tu empleador si se permite a los empleados utilizar sus propias Mac para trabajar, una práctica conocida como BYOD (Bring Your Own Device, por sus siglas en inglés).
- 1. Encripta el disco duro de tu Mac utilizando FileVault
- 2. Utiliza una aplicación de correo electrónico separada
- 3. Utiliza un navegador diferente exclusivamente para tareas relacionadas con el trabajo
- 4. No almacenes archivos relacionados con el trabajo en tu cuenta personal de iCloud
- 5. No almacenes contraseñas relacionadas con el trabajo en el llavero de Apple
- Los compromisos requieren sacrificios
1. Encripta el disco duro de tu Mac utilizando FileVault
Porque los mensajes de correo electrónico, mensajes de texto, documentos, datos de aplicaciones y otra información sensible pueden quedar almacenados y ser recuperables incluso después de eliminar archivos, sigue la mejor práctica de encriptar tu disco duro. Las Mac incluyen una tecnología de encriptación de disco robusta llamada FileVault para este propósito.
La función es fácil de usar y activar. Cuando se combina con una contraseña compleja, FileVault proporciona una protección considerable contra el robo de información propietaria de tu empresa desde tu Mac en caso de que pierdas o extravíes la computadora.
Para activar FileVault utilizando macOS Ventura, abre Configuración del Sistema, haz clic en Privacidad y Seguridad y desplázate hacia abajo hasta FileVault. Luego, haz clic en el botón Activar para habilitar la encriptación de disco en tu Mac. Una vez que hayas habilitado FileVault y establecido una clave de recuperación, el panel de Privacidad y Seguridad confirmará que la función está activada y la clave está configurada (Figura A).
Figura A
 Protección antivirus en línea: McAfee Clinic lleva la seguridad de tu PC al siguiente nivel
Protección antivirus en línea: McAfee Clinic lleva la seguridad de tu PC al siguiente nivel
Asegúrate de tomar nota de la opción de recuperación que elijas, ya que cuando un disco se encripta utilizando FileVault, esencialmente no podrás acceder a la Mac si olvidas el inicio de sesión correspondiente y la contraseña de recuperación. macOS ofrece dos opciones de recuperación: puedes utilizar tu cuenta de iCloud para desbloquear el disco duro de la Mac o crear una clave de recuperación.
2. Utiliza una aplicación de correo electrónico separada
Evita mezclar cuentas de correo electrónico personales y laborales en la misma aplicación de correo, como Apple Mail. Es fácil utilizar la cuenta equivocada o guardar accidentalmente correos electrónicos relacionados con el trabajo y sus archivos adjuntos correspondientes en una carpeta de correo personal. Cuando ocurren estos descuidos, terminas almacenando información empresarial potencialmente sensible dentro de tu cuenta de correo electrónico personal.
Instalar un cliente de correo electrónico separado en tu Mac y utilizar esa aplicación exclusivamente para tu cuenta relacionada con el trabajo y su información correspondiente de correo y calendario ayudará a asegurar que los contactos comerciales, mensajes, archivos adjuntos y detalles de citas permanezcan separados y no se mezclen accidentalmente con tu aplicación y cuenta de correo electrónico personal. Afortunadamente, existen varias opciones de software de cliente de correo electrónico capaces además de Apple Mail, incluyendo Microsoft Outlook para Mac y Mozilla Thunderbird.
Las cookies, datos de caché y otra información empresarial a menudo quedan en tu Mac al acceder a aplicaciones basadas en la nube como Outlook Web Access, portales de SharePoint, Gmail, Google Docs y otras plataformas web. Dedicar un navegador web exclusivamente a tareas relacionadas con el trabajo ayuda a evitar que la información personal y empresarial se mezcle en tu Mac.
Tener toda la información de tu empleador almacenada en un solo navegador también facilita asegurarse de que la información se elimine de tu Mac, si es necesario. En tales casos, puedes desinstalar el navegador y cualquiera de sus bibliotecas de datos.
 Cómo proteger tu computadora de los virus: métodos y consejos
Cómo proteger tu computadora de los virus: métodos y consejosLos usuarios de Mac tienen varias opciones cuando se trata de seleccionar una alternativa confiable a Safari, incluyendo Google Chrome, Mozilla Firefox, Microsoft Edge y Opera.
4. No almacenes archivos relacionados con el trabajo en tu cuenta personal de iCloud
Así como es prudente separar tu correo electrónico y la información de navegación personal y relacionada con el trabajo, es una buena práctica no mezclar archivos personales y relacionados con el trabajo. Al utilizar tu Mac personal para tareas empresariales, asegúrate de no guardar archivos relacionados con el trabajo en tu cuenta personal de iCloud. En su lugar, utiliza la cuenta de Microsoft 365 OneDrive de tu empresa o un servicio de almacenamiento en la nube de terceros aprobado por tu lugar de trabajo, como Box o ShareFile, para transferir archivos de forma segura entre tu Mac y tu lugar de trabajo.
Hay otro "punto débil" que puede tomar por sorpresa a los usuarios de iCloud. Dependiendo de la configuración de tu Mac, es posible que se estén sincronizando y guardando automáticamente los archivos que coloques en tu Escritorio y Carpetas de Documentos de tu Mac en iCloud; si es así, evita colocar archivos relacionados con el trabajo en esas ubicaciones.
Puedes confirmar rápidamente si tu Mac está haciendo automáticamente una copia de seguridad de los archivos del Escritorio y Documentos en iCloud. Abre Configuración del Sistema, selecciona tu ID de Apple, haz clic en iCloud y selecciona iCloud Drive. Si la opción Carpetas de Escritorio y Documentos está habilitada, iCloud está haciendo una copia de seguridad del contenido de esas carpetas en la nube y tal vez incluso sincronizando esos archivos con tus otros dispositivos Apple, como un iPhone o un iPad. El botón gris mostrado en la Figura B indica que las Carpetas de Escritorio y Documentos no se están sincronizando usando iCloud.
Figura B
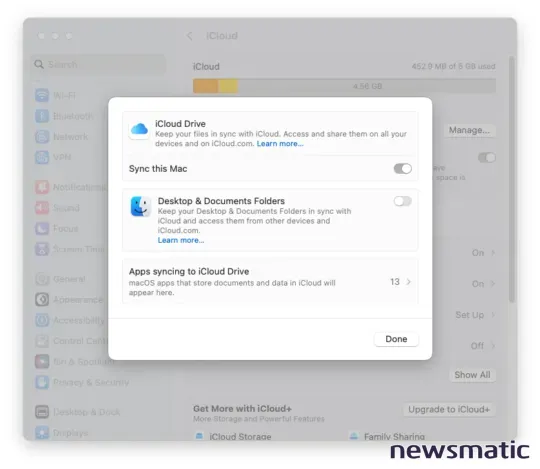
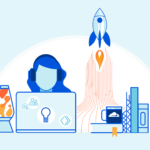 ¡Defiéndete! Protege tu seguridad en línea contra amenazas críticas
¡Defiéndete! Protege tu seguridad en línea contra amenazas críticas5. No almacenes contraseñas relacionadas con el trabajo en el llavero de Apple
Muchos usuarios de Mac guardan contraseñas comúnmente utilizadas dentro del Llavero, que almacena credenciales de inicio de sesión y puede sincronizar información de contraseñas con todos los dispositivos conectados a iCloud del usuario. Almacenar estas contraseñas elimina la necesidad de recordar una variedad de inicios de sesión complejos para un número aparentemente creciente de aplicaciones, cuentas de correo electrónico, herramientas de ciberseguridad, servicios en línea y otros recursos. Dependiendo de la configuración de iCloud de tu Mac, esas contraseñas pueden almacenarse y sincronizarse en la nube utilizando Apple iCloud. Sin embargo, siempre que las contraseñas se guarden y sincronicen en el disco duro, tus defensas de ciberseguridad se debilitan. Cuando las contraseñas se guardan y sincronizan en la nube, lo cual puede ocurrir con iCloud, estas protecciones se debilitan aún más debido a la ampliación de las superficies de amenaza activas.
Los hackers están adoptando cada vez más tecnologías de inteligencia artificial y aprendizaje automático para ayudarles a acceder a cuentas y sistemas personales y empresariales, así que evita guardar contraseñas sensibles en el Llavero de Apple. Y debido a que es importante separar los datos relacionados con el trabajo de la información personal, nunca guardes contraseñas de los sistemas empresariales de tu empleador en tu Mac, ya sea dentro de los navegadores o utilizando el Llavero de Apple.
Puedes confirmar el estado de sincronización del llavero abriendo Configuración del Sistema, haciendo clic en tu ID de Apple y seleccionando iCloud. El estado del iCloud para Contraseñas y Llavero se muestra dentro de la ventana de Aplicaciones que usan iCloud (Figura C).
Figura C
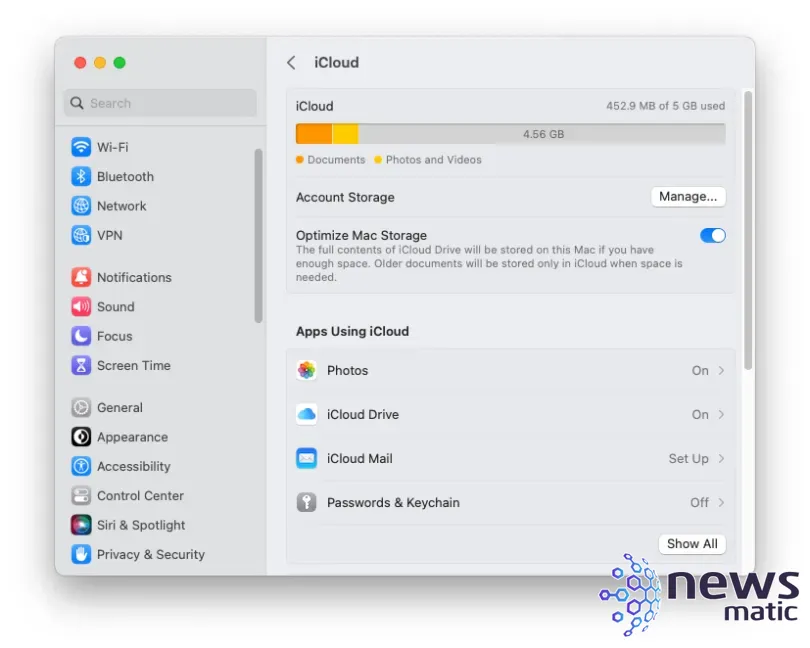
Los compromisos requieren sacrificios
Normalmente, los compromisos requieren ciertos sacrificios, y utilizar tu propio dispositivo para ayudar a cumplir las responsabilidades laborales no es una excepción. Si vas a disfrutar de las comodidades de utilizar tu Mac personal para realizar trabajo empresarial, toma estas precauciones para evitar que las aplicaciones y la información empresarial de tu organización caigan en manos equivocadas.
 Protege tus contraseñas con PAM: Tu aliado para la seguridad
Protege tus contraseñas con PAM: Tu aliado para la seguridadEn Newsmatic nos especializamos en tecnología de vanguardia, contamos con los artículos mas novedosos sobre Seguridad, allí encontraras muchos artículos similares a 5 consejos para proteger tu Mac personal cuando lo usas para trabajar , tenemos lo ultimo en tecnología 2023.

Artículos Relacionados