Cómo recuperar archivos eliminados en un servidor Linux usando TestDisk
¡Es el mes de concienciación sobre la ciberseguridad! ¿Sabes dónde están tus archivos eliminados? Si estás en un servidor Linux, es posible que esos archivos mágicamente desaparecidos sean como pequeños duendes escurridizos.

Existen varias formas en las que se pueden eliminar archivos. Tal vez hayas usado accidentalmente el comando rm, o tal vez un hacker haya obtenido acceso a tu sistema y haya eliminado varios archivos. No importa por qué o cómo desaparecieron, necesitas recuperarlos. ¿Qué haces?
En primer lugar, no entres en pánico. Esto es Linux y siempre hay una herramienta para ayudarte. Una de esas herramientas es testdisk. Aunque este software en particular tiene algunos trucos bajo la manga (como recuperar particiones completas), uno de los aspectos realmente útiles es su capacidad para recuperar archivos eliminados.
Voy a mostrarte cómo hacer precisamente eso. Voy a demostrarlo en Ubuntu Server 20.04. Eso ya te dará una indicación de que testdisk es una herramienta de línea de comandos. No te preocupes, aquellos de ustedes que no se sienten cómodos con la línea de comandos, testdisk es bastante fácil de usar una vez que conoces la interfaz.
Lo que necesitarás
Una instancia en ejecución de Linux (como Ubuntu Server 20.04)
 Protección antivirus en línea: McAfee Clinic lleva la seguridad de tu PC al siguiente nivel
Protección antivirus en línea: McAfee Clinic lleva la seguridad de tu PC al siguiente nivelUn usuario con privilegios sudo
Cómo instalar testdisk
Dado que testdisk se encuentra en los repositorios estándar, la instalación es bastante sencilla. Por ejemplo, en nuestra instancia de Ubuntu Server 20.04, el comando de instalación sería:
sudo apt-get install testdisk -y
Si estás en una máquina CentOS, ese comando sería:
sudo dnf install testdisk -y
Eso es todo lo que necesitas para la instalación.
 Cómo proteger tu computadora de los virus: métodos y consejos
Cómo proteger tu computadora de los virus: métodos y consejosCómo recuperar archivos con testdisk
La parte complicada de usar testdisk es que no solo requiere privilegios sudo o de root, también recuperará los archivos en un nuevo directorio con el mismo nombre que el directorio en el que se encontraron. Debido a eso, probablemente sea mejor que crees un nuevo directorio para alojar los archivos recuperados. Primero, crea un directorio de recuperación con el siguiente comando:
mkdir ~/recuperacion
Ingresa a ese directorio recién creado con el comando:
cd ~/recuperacion
Ahora ejecuta el comando testdisk de la siguiente manera:
sudo testdisk
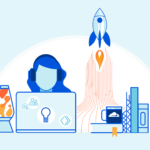 ¡Defiéndete! Protege tu seguridad en línea contra amenazas críticas
¡Defiéndete! Protege tu seguridad en línea contra amenazas críticasEn la primera ventana, debes seleccionar si deseas crear un nuevo registro, agregarlo a un registro anterior o saltar el proceso del registro (Figura A). Esta elección depende de ti y no afectará la capacidad de testdisk para recuperar tus archivos.
Figura A
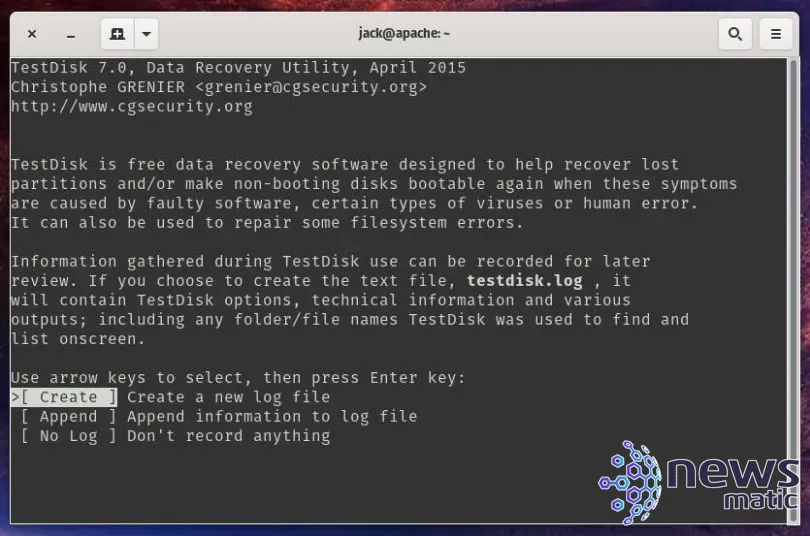
Usa las teclas de flecha para hacer tu selección y presiona Enter en el teclado.
En la siguiente ventana, debes seleccionar la unidad para que la herramienta la busque (Figura B).
Figura B
 Protege tus contraseñas con PAM: Tu aliado para la seguridad
Protege tus contraseñas con PAM: Tu aliado para la seguridad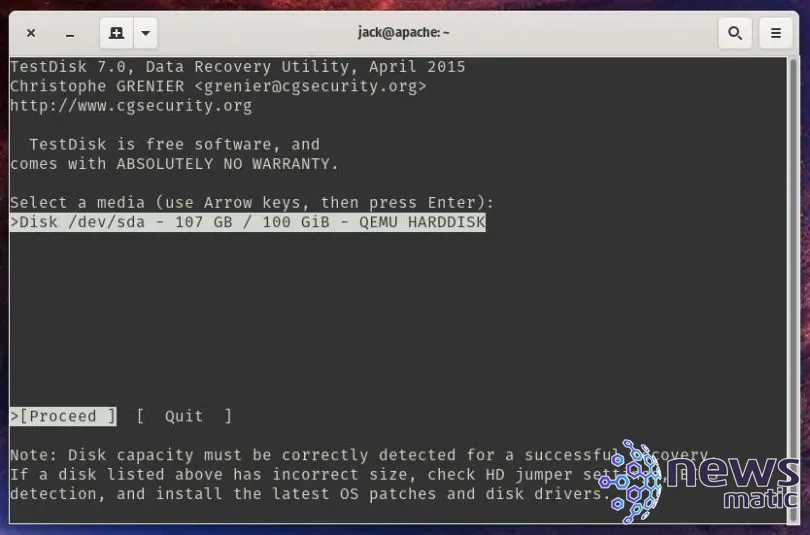
Haz tu selección y presiona Enter.
En la pantalla resultante, selecciona el tipo de mapa de particiones para la unidad, lo más probable es que sea una tabla de particiones EFI GPT (Figura C).
Figura C
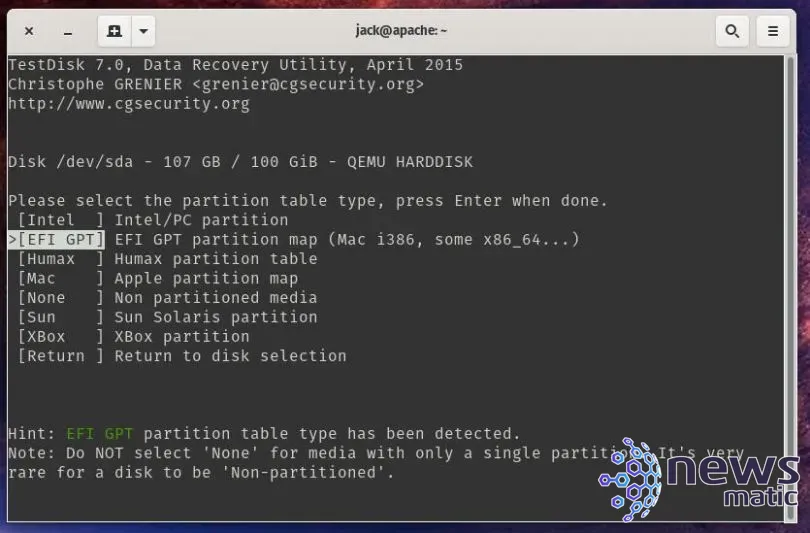
Haz tu selección y presiona Enter en el teclado.
 Cómo configurar un servidor VPN para hacer conexiones a través de firewalls
Cómo configurar un servidor VPN para hacer conexiones a través de firewallsA continuación, selecciona "Advanced" y presiona Enter en el teclado (Figura D).
Figura D
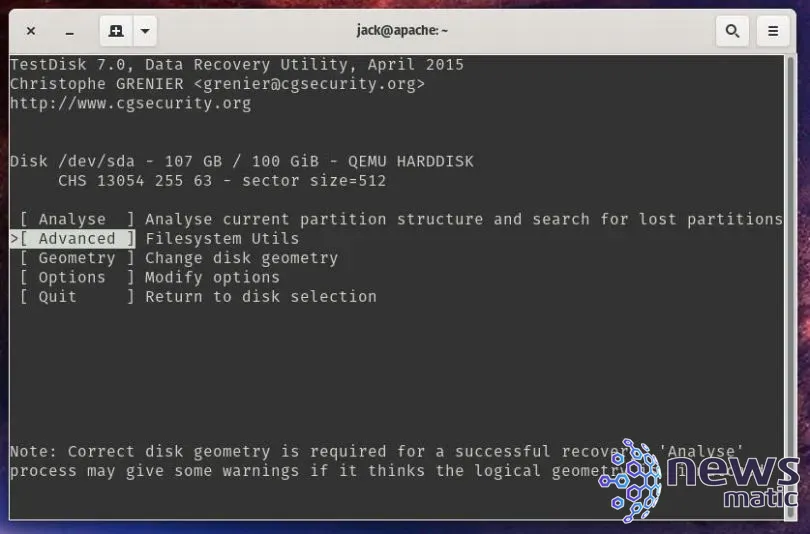
En la pantalla de "Advanced", asegúrate de seleccionar primero la partición que se va a utilizar y, con las teclas de flecha, selecciona "List" (Figura E).
Figura E
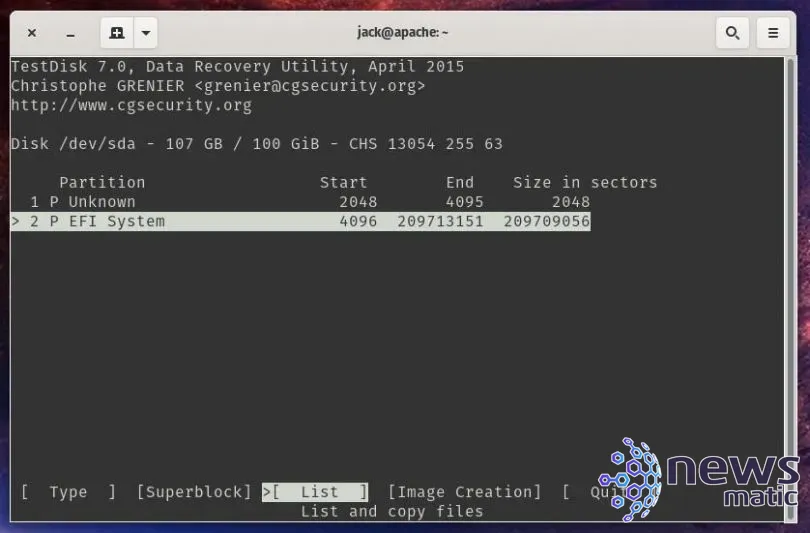
 ¡Alerta! Un nuevo gusano de Linux está propagándose
¡Alerta! Un nuevo gusano de Linux está propagándoseEn la ventana resultante, navega hasta el directorio que originalmente contenía el archivo eliminado y finalmente verás que dicho archivo aparece en rojo (Figura F). Selecciona ese archivo y presiona la tecla "c" en el teclado para copiar el archivo.
Figura F
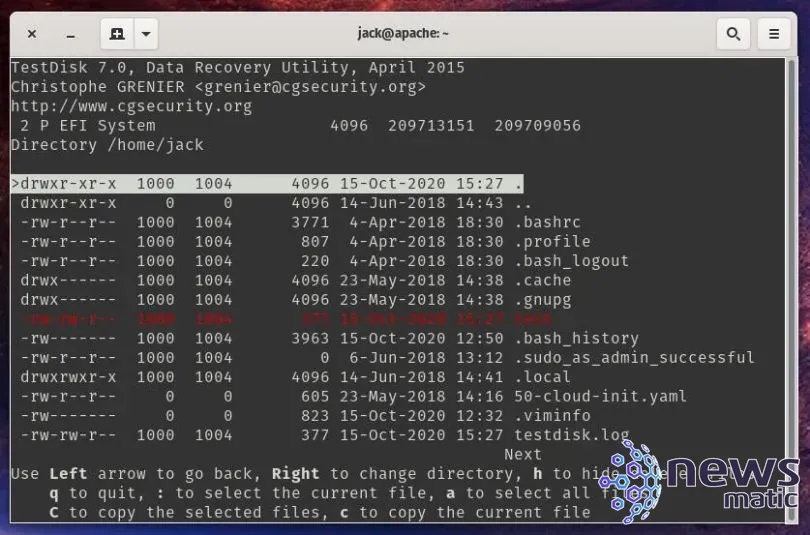
Una vez que copies el archivo, te encontrarás en una nueva ventana donde podrás seleccionar dónde ubicar el archivo copiado (Figura G).
Figura G
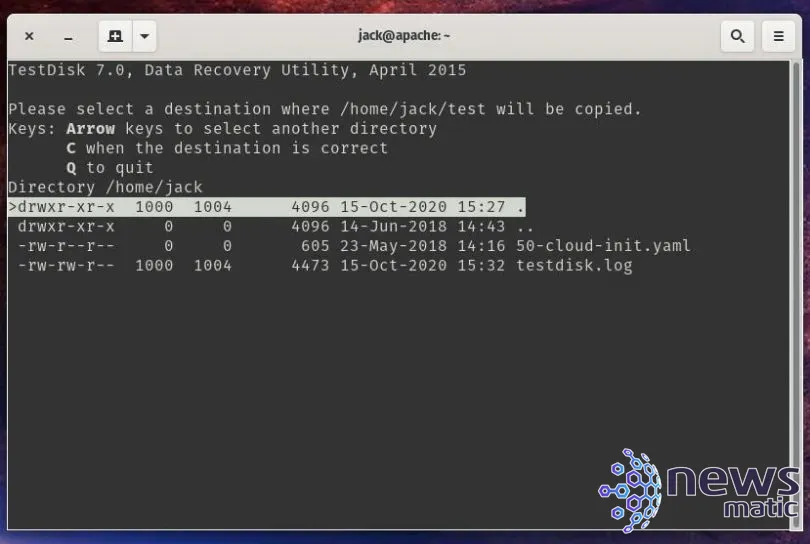
 Cuánto cuesta instalar y mantener un firewall empresarial
Cuánto cuesta instalar y mantener un firewall empresarialSelecciona la entrada superior y en la siguiente ventana, con las teclas de flecha, selecciona el directorio de recuperación y presiona la tecla "C" (ten en cuenta que está en mayúsculas) en el teclado (Figura H).
Figura H
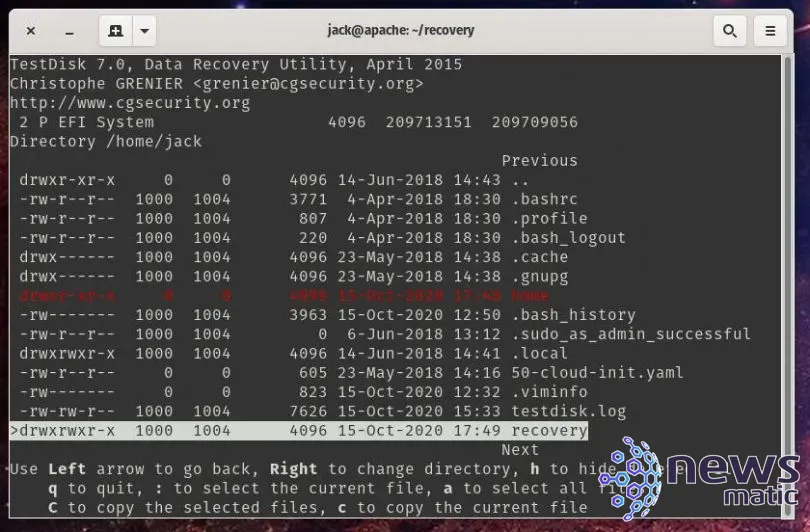
Una vez que se hayan copiado los archivos, presiona "q" tres veces y, usando las teclas de flecha, selecciona "Quit" y presiona Enter en el teclado (Figura I).
Figura I
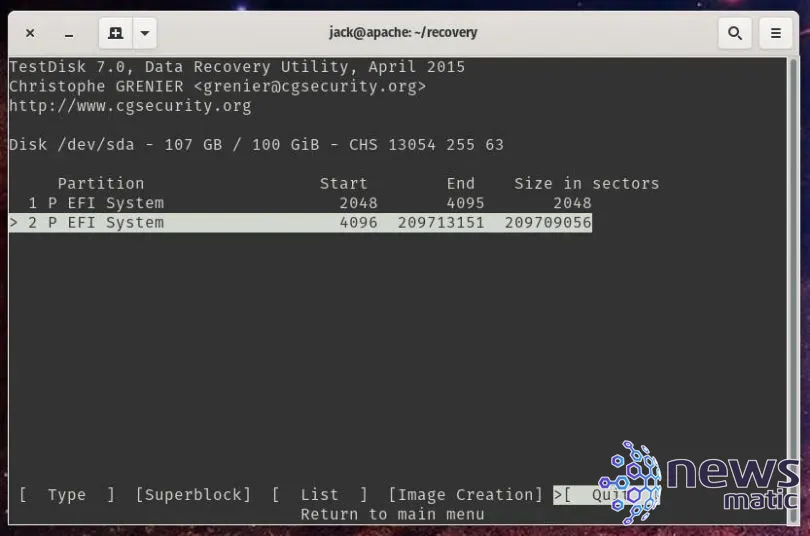
 Cómo protegerse del ingeniero social: consejos y técnicas para evitar ser manipulado.
Cómo protegerse del ingeniero social: consejos y técnicas para evitar ser manipulado.Tendrás que seleccionar "Quit" una vez más para salir finalmente del programa testdisk (Figura J).
Figura J
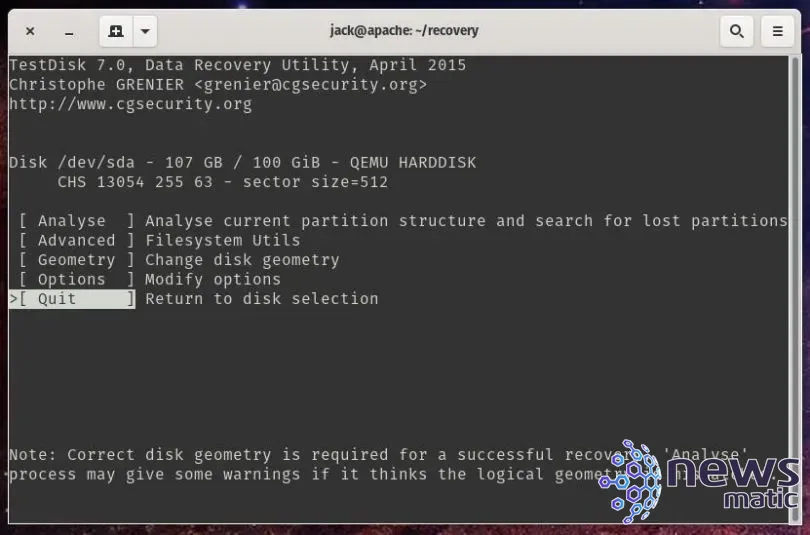
Un último "Quit" y listo (Figura K).
Figura K
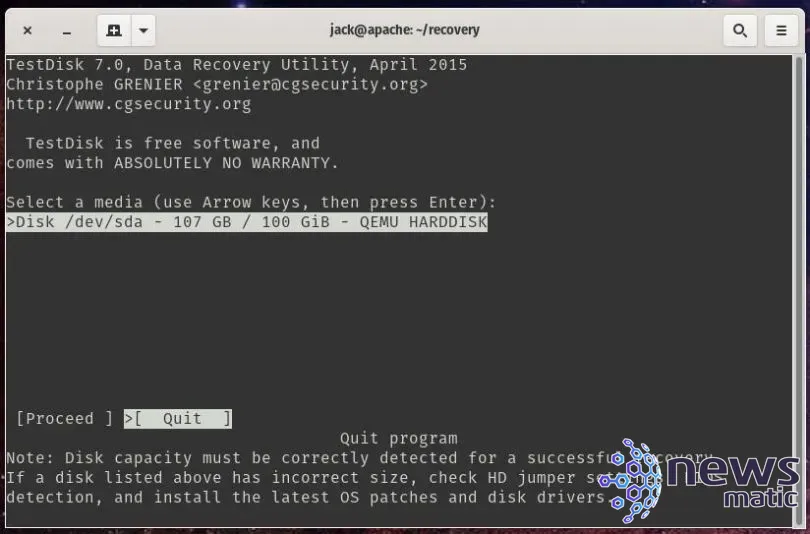
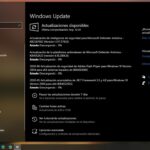 Actualizaciones semanales de parches y virus para Windows
Actualizaciones semanales de parches y virus para WindowsEn ese directorio de recuperación, verás un directorio recién creado (con el nombre del directorio que originalmente contenía el archivo eliminado) que contiene tus archivos recuperados. Debido a que tuviste que usar sudo (o el usuario root), los archivos recuperados ahora pertenecerán al usuario root. Para solucionar eso, deberás cambiar la propiedad del archivo(s) con un comando como el siguiente:
sudo chown USUARIO.USUARIO archivo
Donde USUARIO es el nombre del usuario y archivo es el nombre del archivo.
Y eso es todo. Has recuperado ese archivo eliminado y ahora puedes devolverlo a su ubicación original.
Recuerda suscribirte al canal de YouTube de How To Make Tech Work de Newsmatic para obtener los últimos consejos tecnológicos para profesionales de negocios de Jack Wallen.

 Cómo instalar y configurar Snort en un sistema Linux para la detección de intrusiones
Cómo instalar y configurar Snort en un sistema Linux para la detección de intrusionesEn Newsmatic nos especializamos en tecnología de vanguardia, contamos con los artículos mas novedosos sobre Seguridad, allí encontraras muchos artículos similares a Cómo recuperar archivos eliminados en un servidor Linux usando TestDisk , tenemos lo ultimo en tecnología 2023.

Artículos Relacionados