8 formas de proteger tu Mac contra hackers y mantener tus datos seguros
A medida que aumenta la popularidad de los Mac, también crece el interés de los hackers que buscan vulnerabilidades para explotar. Afortunadamente, existen mejores prácticas que puedes seguir para asegurar tu Mac y protegerte contra intentos de hackeo.


En este artículo, te presentaremos algunas formas de protegerte y te mostraremos cómo hacer que tu Mac sea lo más seguro posible contra hackers y aquellos que intenten acceder a tus datos.
1. Mantén tu software actualizado
Uno de los pasos más importantes que puedes tomar para asegurar tu Mac es mantener tu software actualizado (Figura A). Apple lanza regularmente actualizaciones de seguridad para parchar vulnerabilidades que los hackers pueden aprovechar. Mantener tu software actualizado garantiza que cuentas con los últimos parches de seguridad y protecciones contra amenazas emergentes.
Figura A

 Protección antivirus en línea: McAfee Clinic lleva la seguridad de tu PC al siguiente nivel
Protección antivirus en línea: McAfee Clinic lleva la seguridad de tu PC al siguiente nivelActualizar tu Mac es tan fácil como seguir estos pasos:
- Haz clic en el menú de Apple en la esquina superior izquierda de la pantalla.
- Selecciona Preferencias del Sistema.
- Selecciona General | Actualización de Software y sigue las indicaciones para actualizar cualquier software.
También puedes obtener software a través de la Mac App Store. Para actualizar software que has comprado o descargado desde la App Store:
- Haz clic en el menú de Apple en la esquina superior izquierda de la pantalla.
- Selecciona App Store.
- Selecciona Actualizaciones y luego Actualizar Todo.
2. Habilita el firewall
El firewall es una función de seguridad incorporada en macOS que bloquea el tráfico de red no autorizado, y es una gran herramienta para habilitar si tu Mac se conecta regularmente a redes Wi-Fi o Ethernet que no controlas personalmente. Ayuda a proteger tu Mac de hackers que intentan acceder a tu computadora de forma remota o en la misma red local.
Para habilitar el firewall, ve a Preferencias del Sistema | Red | Firewall y actívalo. Esto hará que ciertos servicios y puertos no estén disponibles cuando esté activado, y te protegerá aún más contra accesos no deseados a tu Mac mientras viajas o te conectas a redes que no controlas.
3. Desactiva el inicio de sesión automático
De forma predeterminada, macOS está configurado para iniciar sesión automáticamente en tu cuenta de usuario cuando enciendes tu computadora. Esto significa que cualquier persona que tenga acceso físico a tu Mac puede acceder a tus archivos y configuraciones sin necesidad de una contraseña.
Para evitar esto, desactiva el inicio de sesión automático y configura tu dispositivo para requerir una contraseña para iniciar sesión en tu cuenta, siguiendo estos pasos:
 Cómo proteger tu computadora de los virus: métodos y consejos
Cómo proteger tu computadora de los virus: métodos y consejos- Haz clic en el menú de Apple en la esquina superior izquierda de la pantalla.
- Selecciona Preferencias del Sistema.
- Navega hasta Usuarios y Grupos.
- Desactiva la opción de Iniciar sesión automáticamente como.
4. Utiliza contraseñas seguras
Utilizar contraseñas fuertes y únicas es crucial para asegurar tu Mac y no se puede subestimar. Evita utilizar contraseñas fáciles de adivinar, como "123456" o "password".
En su lugar, utiliza una combinación de letras, números y símbolos para crear una contraseña sólida. Además, evita usar la misma contraseña para múltiples cuentas.
5. Utiliza la autenticación de dos factores
La autenticación de dos factores agrega una capa adicional de seguridad a tus cuentas al requerir un código además de tu contraseña para iniciar sesión. Esto ayuda a prevenir el acceso no autorizado, incluso si alguien logra obtener tu contraseña. Muchos servicios, incluido Apple ID, ofrecen autenticación de dos factores.
Si estás utilizando iCloud, tu cuenta debería tener la autenticación de dos factores habilitada; de lo contrario, puedes habilitarla fácilmente visitando Preferencias del Sistema | Tu Nombre | Contraseña y Seguridad | Autenticación de dos factores.
También puedes habilitar el acceso mediante una clave de seguridad física, al igual que en iOS, para proteger aún más tu cuenta de iCloud, requiriendo que se conecte una clave física a tu Mac para acceder a ella.
6. Encripta tus datos
Encriptar tus datos garantiza que, incluso si alguien obtiene acceso a tu computadora o archivos, no podrá leerlos sin una clave de desencriptación. macOS incluye herramientas de encriptación incorporadas, como FileVault, para encriptar todo tu disco.
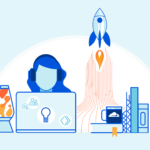 ¡Defiéndete! Protege tu seguridad en línea contra amenazas críticas
¡Defiéndete! Protege tu seguridad en línea contra amenazas críticasPara habilitar FileVault y comenzar a encriptar tu Mac:
- Abre Preferencias del Sistema.
- Selecciona Privacidad y Seguridad.
- Deslízate hacia abajo hasta FileVault y haz clic en la opción para Activar FileVault.
- Sigue las indicaciones para asegurarte de que tu clave de encriptación se guarde en tu cuenta de iCloud para una desencriptación fácil en caso de que olvides la contraseña de tu Mac.
7. Desactiva el uso compartido de archivos automático
El uso compartido de archivos es una función útil para compartir archivos entre computadoras en la misma red. Sin embargo, también puede representar un riesgo de seguridad si se deja habilitado cuando estás conectado a una red no segura.
Para desactivar el uso compartido de archivos automático, ve a Preferencias del Sistema | General | Compartir y desactiva la opción de Compartir archivos. Por defecto, esta opción debería estar desactivada.
8. Considera el Modo de Bloqueo
El Modo de Bloqueo es una nueva función en macOS Ventura que mejora la seguridad de tu Mac limitando el acceso a datos y funciones sensibles. Cuando está habilitado, el Modo de Bloqueo evita que los usuarios realicen cambios en la configuración de seguridad, instalen nuevo software o modifiquen archivos del sistema. Esto puede ayudar a proteger tu Mac de posibles amenazas de seguridad y prevenir el acceso no autorizado a tus datos.
Para habilitar el Modo de Bloqueo, primero debes tener instalado macOS Ventura en tu Mac. Una vez que lo hayas instalado, sigue estos pasos para habilitar el Modo de Bloqueo:
- Ve a Preferencias del Sistema | Seguridad y Privacidad.
- Haz clic en el candado en la esquina inferior izquierda de la ventana e ingresa tu contraseña de administrador.
- Selecciona la pestaña de Bloqueo y haz clic en el botón de Habilitar Bloqueo.
Una vez que el Modo de Bloqueo esté habilitado, ciertas características y configuraciones estarán deshabilitadas o restringidas, incluyendo:
 Protege tus contraseñas con PAM: Tu aliado para la seguridad
Protege tus contraseñas con PAM: Tu aliado para la seguridad- La capacidad de desactivar la encriptación de FileVault.
- La capacidad de cambiar contraseñas o configuraciones del firmware.
- La capacidad de modificar archivos del sistema o instalar nuevo software sin ingresar la contraseña de administrador.
Para desactivar el Modo de Bloqueo, vuelve a la pestaña de Bloqueo en las preferencias de Seguridad y Privacidad, y haz clic en el botón de Deshabilitar Bloqueo. Sin embargo, es importante tener en cuenta que desactivar el Modo de Bloqueo no restaurará automáticamente ninguna configuración o permisos que hayan sido restringidos mientras estaba habilitado. Es posible que debas ajustar esas configuraciones manualmente según sea necesario.
Como puedes ver, asegurar tu Mac requiere una combinación de actualizaciones de software, funciones de seguridad incorporadas y prácticas de sentido común. Siguiendo estas mejores prácticas, puedes proteger tu Mac contra intentos de hackeo y otras vulnerabilidades de seguridad, y mantener segura tu información personal.
En Newsmatic nos especializamos en tecnología de vanguardia, contamos con los artículos mas novedosos sobre Seguridad, allí encontraras muchos artículos similares a 8 formas de proteger tu Mac contra hackers y mantener tus datos seguros , tenemos lo ultimo en tecnología 2023.

Artículos Relacionados