Cómo confiar en un Certificado de Autoridad (CA) interno en Internet Explorer y Microsoft Edge
Los navegadores web utilizan el protocolo Secure Sockets Layer (SSL) para cifrar el tráfico entre los sistemas de clientes y los servidores, con el fin de proteger información confidencial como los números de seguro social, detalles de tarjetas de crédito, entre otros.

Para que un certificado SSL funcione correctamente, la entidad que emitió el certificado (también conocida como Autoridad de Certificación o AC) también debe ser confiable para el navegador web. Esto implica instalar el certificado del emisor para que el navegador reconozca que el emisor es válido y confiable.
Las Autoridades de Certificación comúnmente utilizadas, como Verisign, DigiCert, Entrust, Comodo y otras grandes empresas, son automáticamente confiables para la mayoría de los navegadores. Sin embargo, si utilizas una Autoridad de Certificación interna no confiable para generar certificados SSL para recursos internos, tu navegador mostrará una advertencia al intentar conectarse.
El navegador Internet Explorer 11 mostrará algo similar a lo que se muestra en la Figura A.
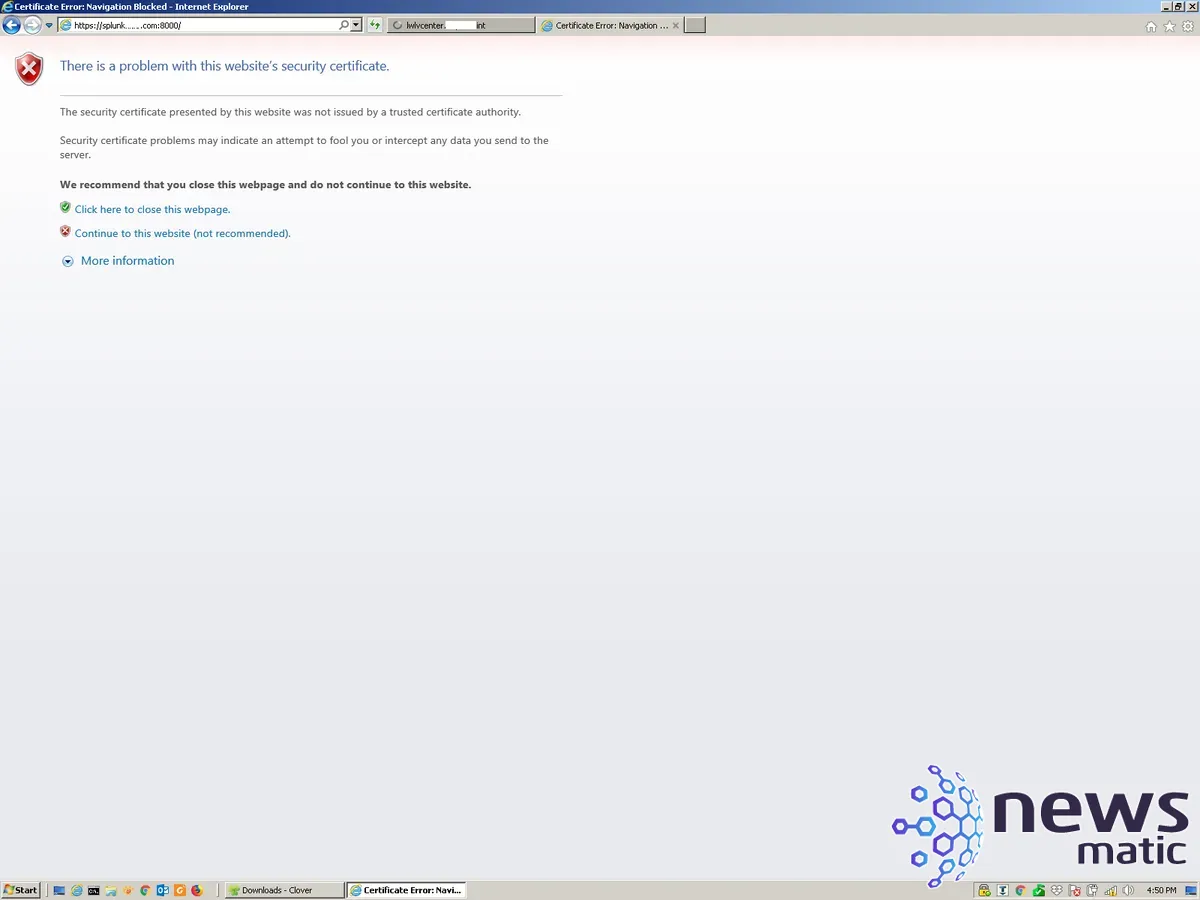
Figura A
 Protección antivirus en línea: McAfee Clinic lleva la seguridad de tu PC al siguiente nivel
Protección antivirus en línea: McAfee Clinic lleva la seguridad de tu PC al siguiente nivelPara continuar, debes hacer clic en Continuar en este sitio web (no recomendado).
El navegador Microsoft Edge mostrará lo siguiente en la Figura B.
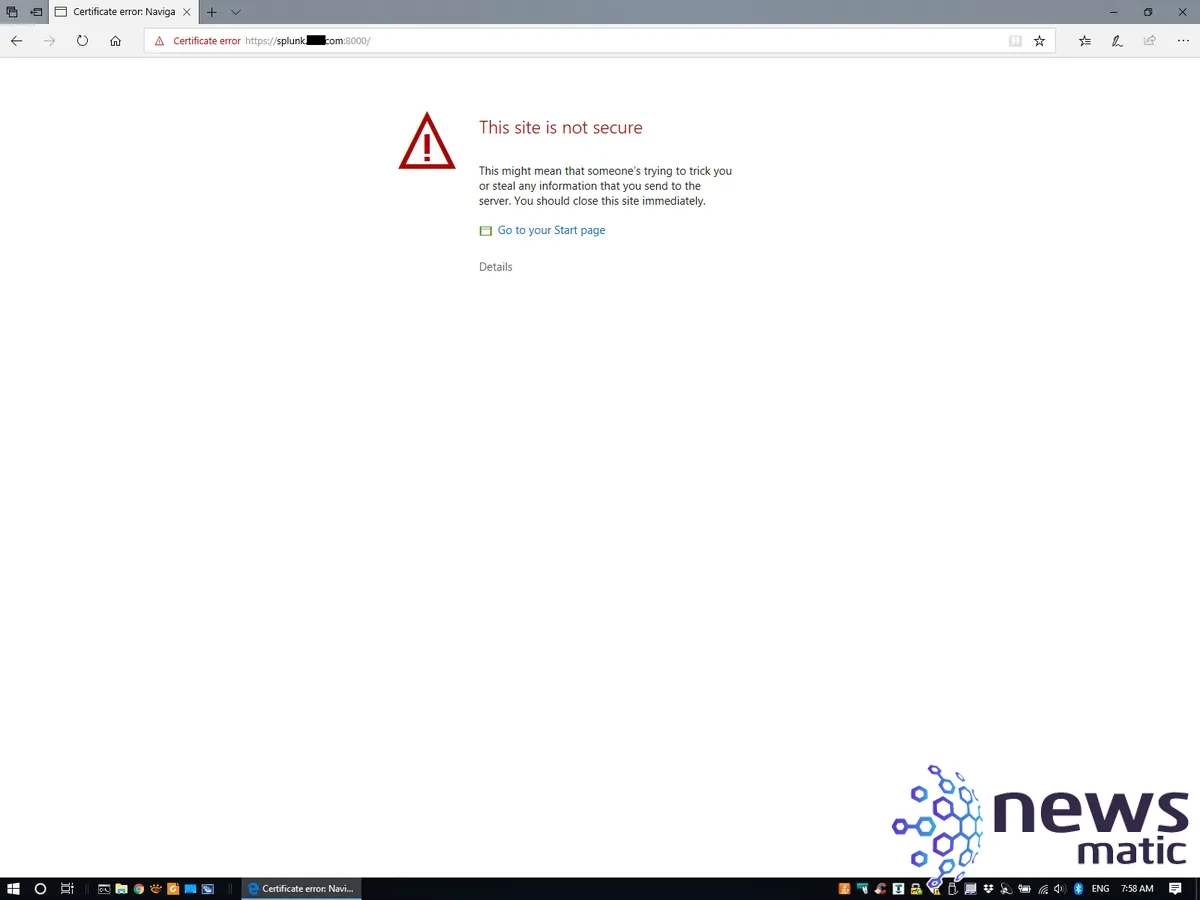
Figura B
Haciendo clic en Detalles y luego en Ir a este sitio web (no recomendado), permitirás el acceso.
Sin embargo, si sigues estos consejos para ambos navegadores, tendrás que hacer esto con CADA sitio web para el cual tu Autoridad de Certificación interna emitió un certificado SSL.
 Cómo proteger tu computadora de los virus: métodos y consejos
Cómo proteger tu computadora de los virus: métodos y consejosAdemás, esto puede no ser conveniente para los administradores del sistema que han instado a los usuarios a leer y seguir las advertencias de seguridad del navegador. Se verían en una posición incómoda al decirles a los usuarios que "ignoren la advertencia y continúen en el sitio".
Afortunadamente, hay una mejor manera. Puedes configurar tu sistema para confiar en todos los certificados de una Autoridad de Certificación instalando el certificado SSL de ese sistema como una Autoridad de Certificación Raíz de Confianza. De esta forma, el navegador nunca te volverá a mostrar una advertencia al acceder a cualquier sitio web con un certificado emitido por esa Autoridad de Certificación, y tus usuarios podrán tomar en serio las advertencias de seguridad.
Nota: Este artículo se centra en los navegadores Internet Explorer 11 y Edge de Microsoft; anteriormente cubrí cómo hacer esto en Firefox y Chrome. Los pasos descritos en este tutorial eran precisos en el momento en que se escribió este artículo, aunque las versiones futuras de estos navegadores pueden tener diferentes opciones de menú.
- Cómo obtener tu certificado de Autoridad de Certificación
- Cómo añadir el certificado de la Autoridad de Certificación como una Autoridad de Certificación Raíz de Confianza en Internet Explorer/Microsoft Edge
- Cómo configurar manualmente un sistema Windows para confiar en tu Autoridad de Certificación
- Cómo añadir manualmente el certificado de la Autoridad de Certificación en Internet Explorer
Cómo obtener tu certificado de Autoridad de Certificación

En primer lugar, debes obtener una copia de ese certificado SSL de tu Autoridad de Certificación en formato DER. Si tu Autoridad de Certificación utiliza Windows, sigue los siguientes pasos. De lo contrario, investiga los detalles para tu sistema operativo específico.
Ve a Panel de control en la máquina del Autoridad de Certificación.
Abre la carpeta Herramientas administrativas.
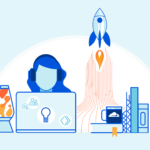 ¡Defiéndete! Protege tu seguridad en línea contra amenazas críticas
¡Defiéndete! Protege tu seguridad en línea contra amenazas críticasHaz doble clic en Autoridad de certificación (Figura C).
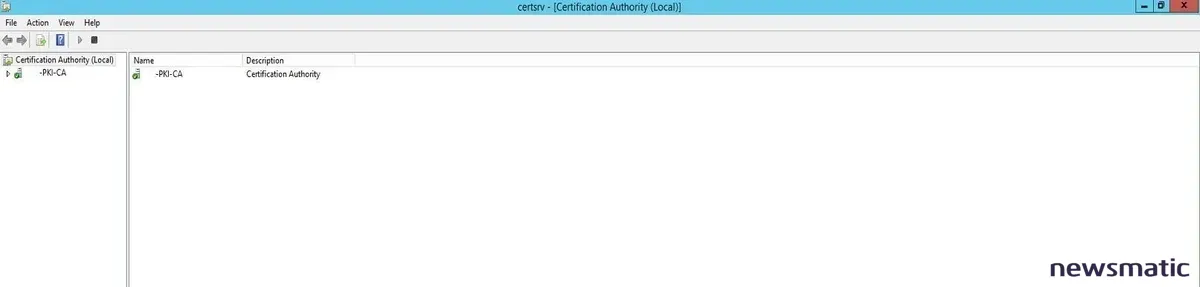
Figura C
Haz clic derecho en el servidor y luego selecciona Propiedades (Figura D).
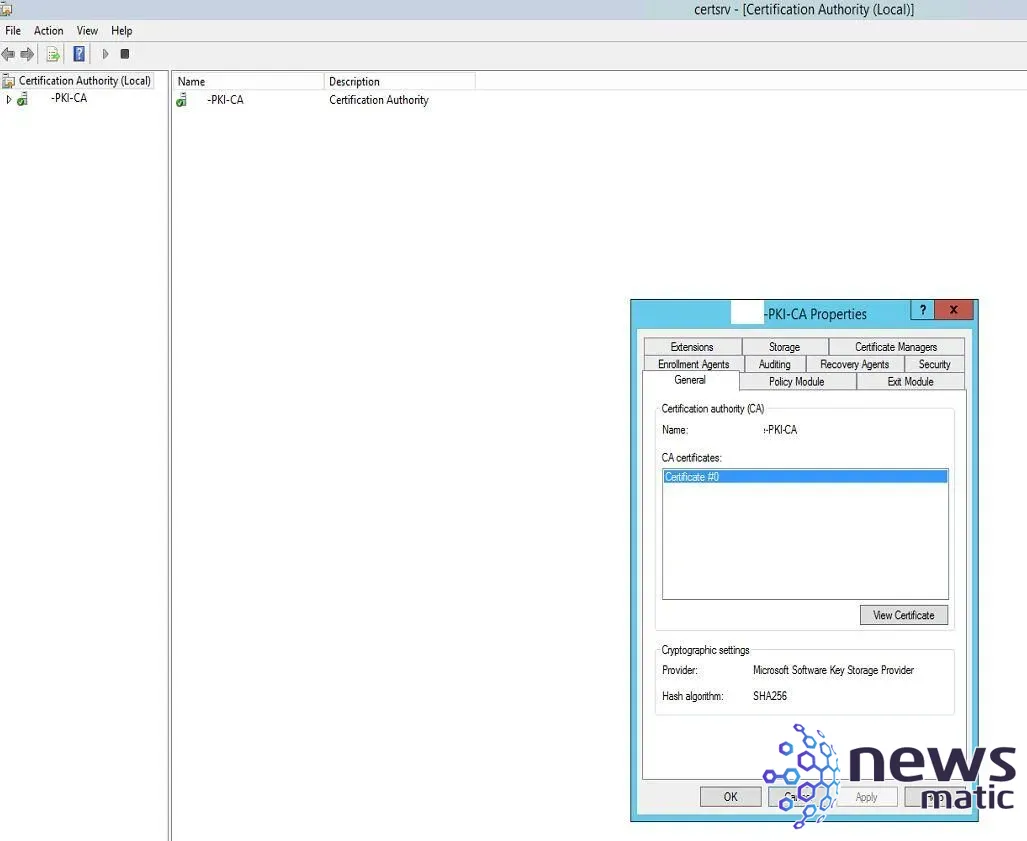
Figura D
 Protege tus contraseñas con PAM: Tu aliado para la seguridad
Protege tus contraseñas con PAM: Tu aliado para la seguridadHaz clic en Ver certificado (Figura E).
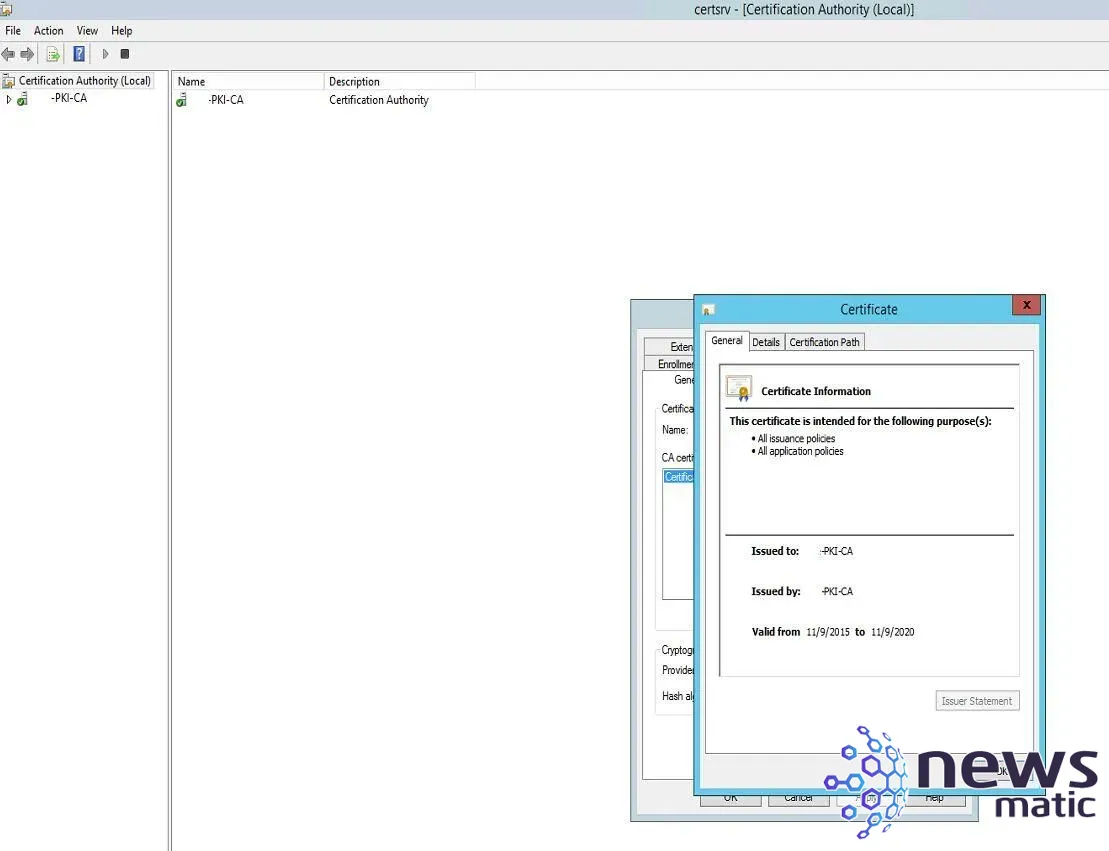
Figura E
Haz clic en la pestaña Detalles (Figura F).
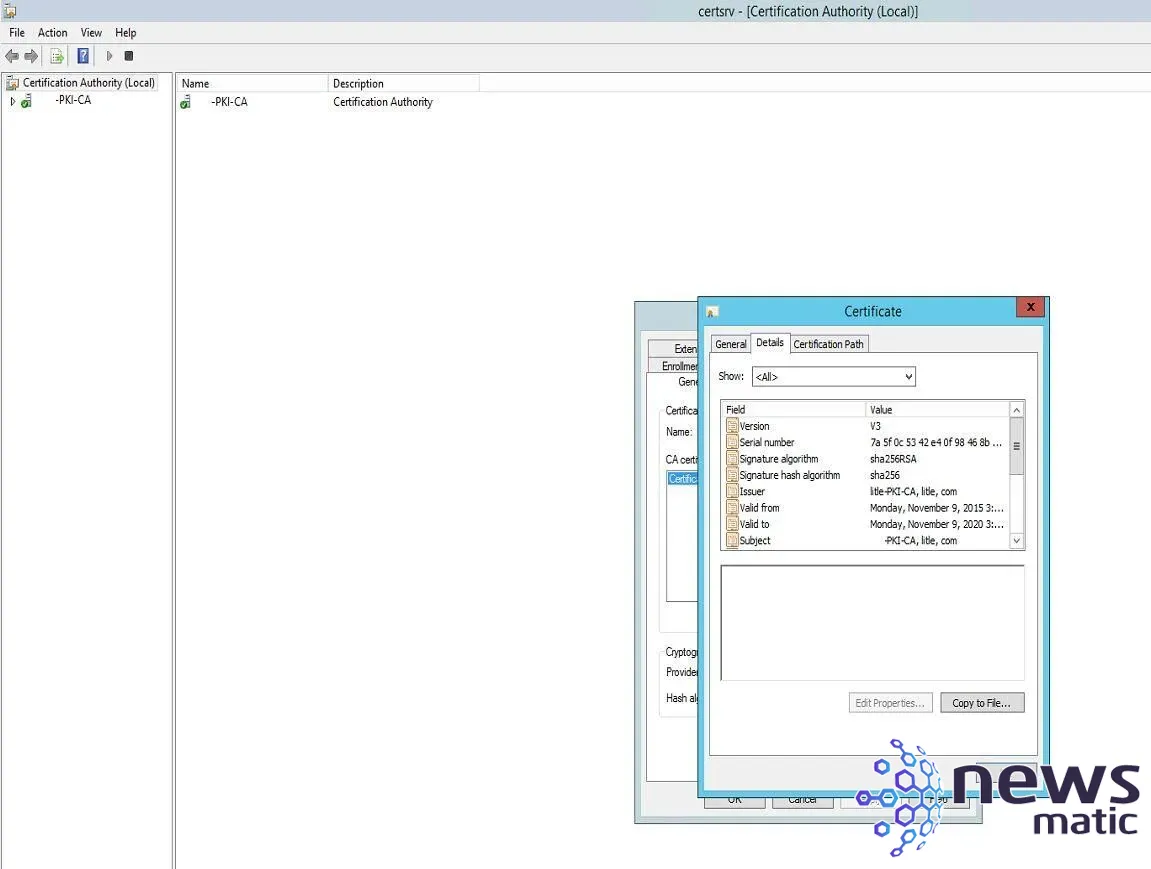
Figura F
 Cómo configurar un servidor VPN para hacer conexiones a través de firewalls
Cómo configurar un servidor VPN para hacer conexiones a través de firewallsHaz clic en Copiar a archivo.
Haz clic en Siguiente (Figura G).
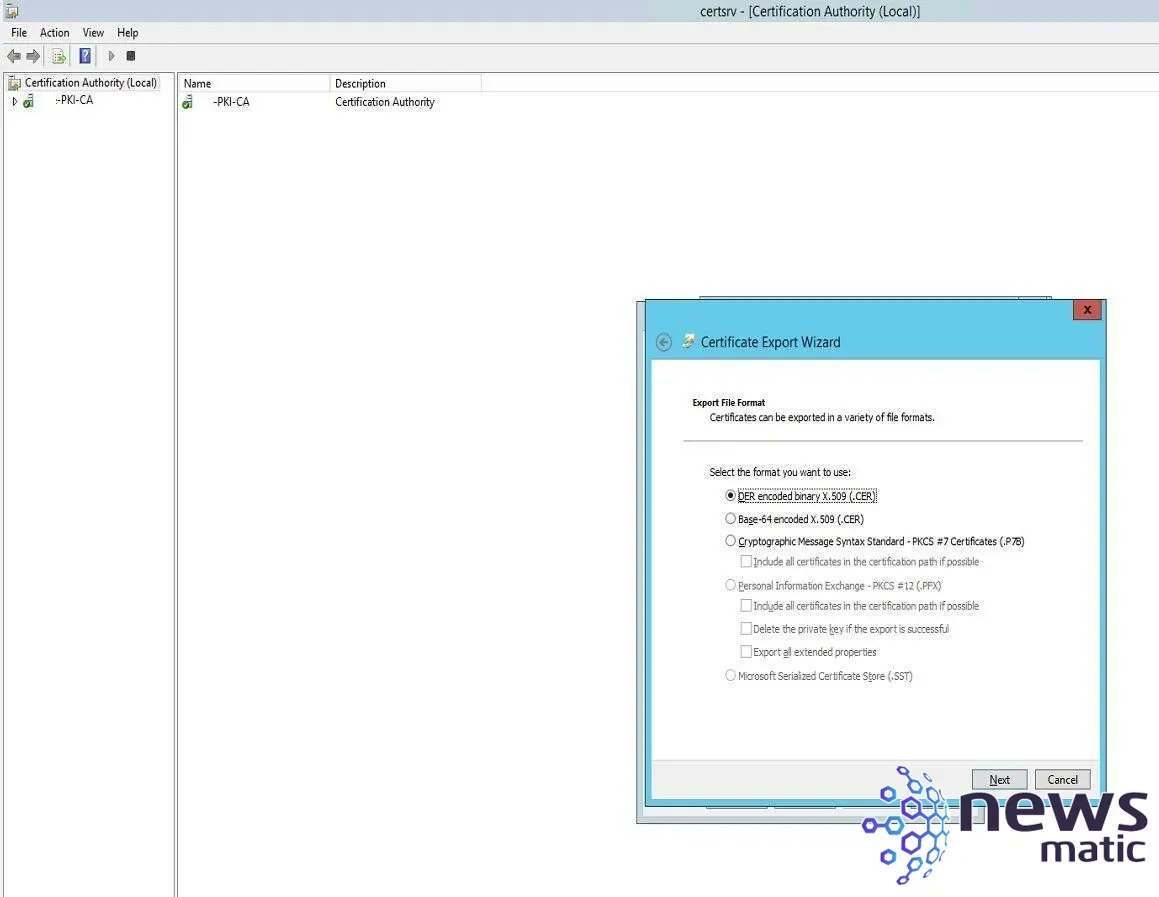
Figura G
Deja marcada la opción Certificado binario codificado DER X.509 (.CER) y haz clic en Siguiente.
Especifica el nombre del archivo (por ejemplo, c:\certificado_CA.cer) y haz clic en Siguiente.
 ¡Alerta! Un nuevo gusano de Linux está propagándose
¡Alerta! Un nuevo gusano de Linux está propagándoseHaz clic en Finalizar.
El certificado se guardará en la ubicación que especificaste.
Cómo añadir el certificado de la Autoridad de Certificación como una Autoridad de Certificación Raíz de Confianza en Internet Explorer/Microsoft Edge
Si estás utilizando Active Directory, la mejor opción es utilizar la Política de Grupo para que todos los sistemas en tu organización confíen en los certificados de la Autoridad de Certificación, lo cual se aplicará a Internet Explorer o Microsoft Edge.
Utilizando la Política de Grupo para configurar los sistemas Windows para confiar en tu Autoridad de Certificación
Copia el certificado en tu controlador de dominio.
Ve a Panel de control.
Abre Herramientas administrativas.
 Cuánto cuesta instalar y mantener un firewall empresarial
Cuánto cuesta instalar y mantener un firewall empresarialAbre Gestión de directivas de grupo (Figura H).
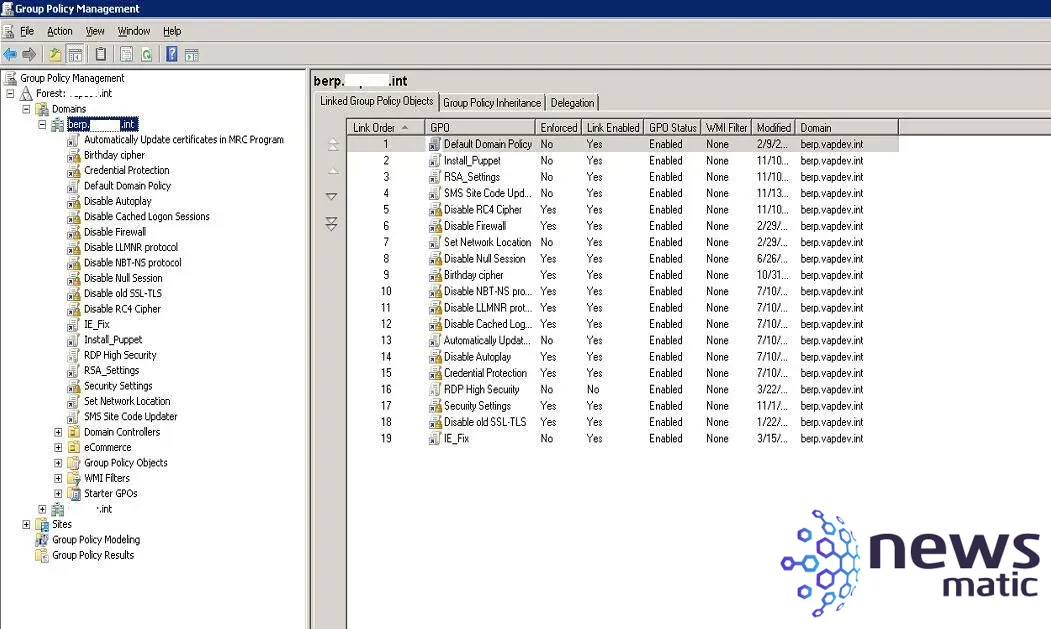
Figura H
Haz clic derecho en tu dominio y selecciona Crear un objeto de directiva en este dominio y vincularlo aquí. Proporciona un nombre para el objeto de directiva de grupo, como "Certificado CA", y haz clic en Aceptar (Figura I).
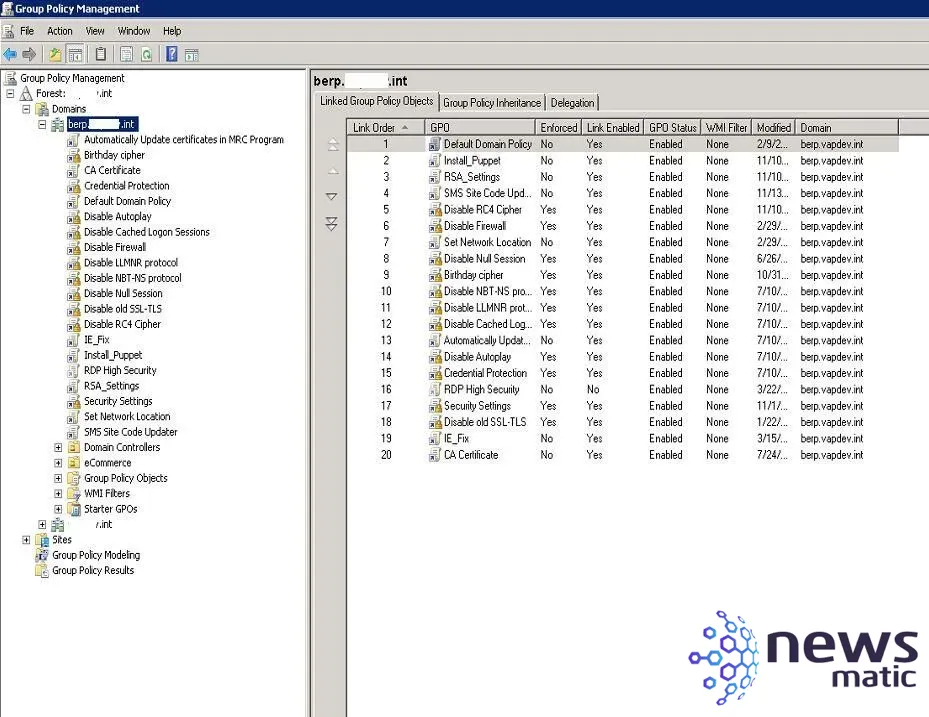
Figura I
 Cómo protegerse del ingeniero social: consejos y técnicas para evitar ser manipulado.
Cómo protegerse del ingeniero social: consejos y técnicas para evitar ser manipulado.Con el botón derecho del ratón haz clic en la nueva GPO y, a continuación, haz clic en Editar.
Expande Políticas.
Expande Configuración de Windows.
Expande Configuración de seguridad.
Expande Directivas de clave pública.
Haz clic derecho en Autoridades de certificación raíz de confianza y selecciona Importar (Figura J).
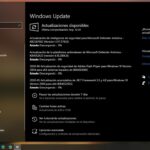 Actualizaciones semanales de parches y virus para Windows
Actualizaciones semanales de parches y virus para Windows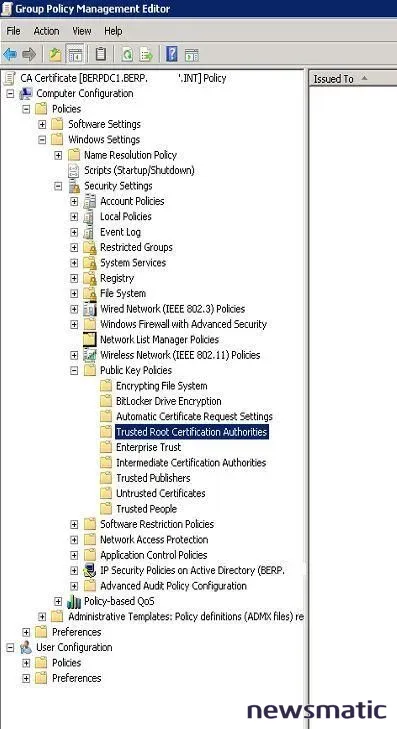
Figura J
Haz clic en Siguiente.
Haz clic en Examinar y navega hasta el certificado de tu Autoridad de Certificación que copiaste en esta computadora.
Haz clic en Siguiente.
Haz clic en Finalizar y luego en Aceptar.
 Cómo instalar y configurar Snort en un sistema Linux para la detección de intrusiones
Cómo instalar y configurar Snort en un sistema Linux para la detección de intrusionesA continuación, deberías ver el certificado mostrado en el campo de la derecha (Figura K).
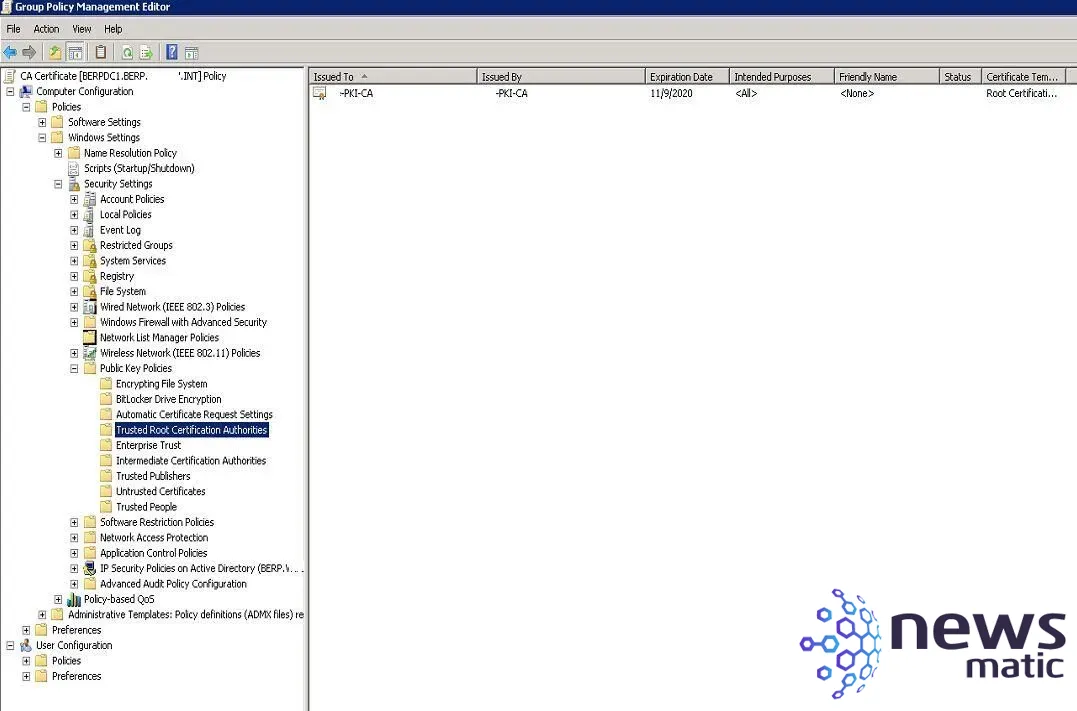
Figura K
Los equipos cliente comenzarán a confiar en la Autoridad de Certificación en poco tiempo.
Cómo configurar manualmente un sistema Windows para confiar en tu Autoridad de Certificación
Si no estás utilizando Active Directory en tu organización, no podrás aprovechar la Política de Grupo, pero puedes agregar manualmente el certificado de tu Autoridad de Certificación como una Autoridad de Certificación Raíz de Confianza en el equipo Windows para confiar en los certificados SSL relacionados. Esto funcionará tanto en Internet Explorer como en Microsoft Edge.
En primer lugar, copia el certificado de tu Autoridad de Certificación en la máquina host en la que deseas trabajar.
Abre una ventana de símbolo del sistema y ejecuta el Administrador de certificados con el siguiente comando (Figura L).
certmgr.msc
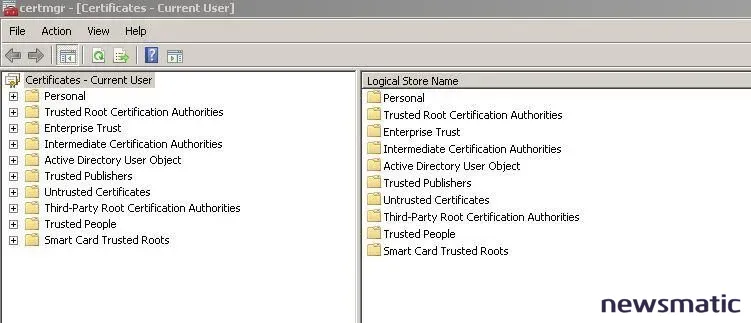
Figura L
En el marco de la izquierda, expande Certificados de autoridad de certificación raíz de confianza, y a continuación, haz clic con el botón derecho del ratón en Certificados y selecciona Todas las tareas -> Importar (Figura M).
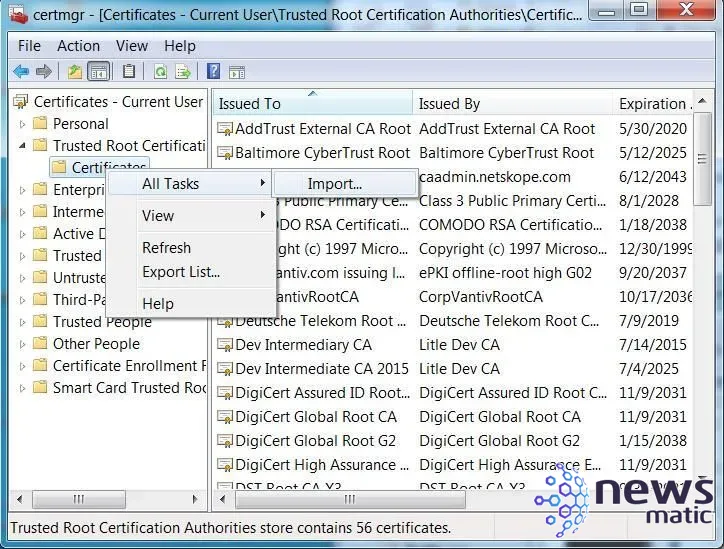
Figura M
En el Asistente de importación de certificados, haz clic en Siguiente (Figura N).
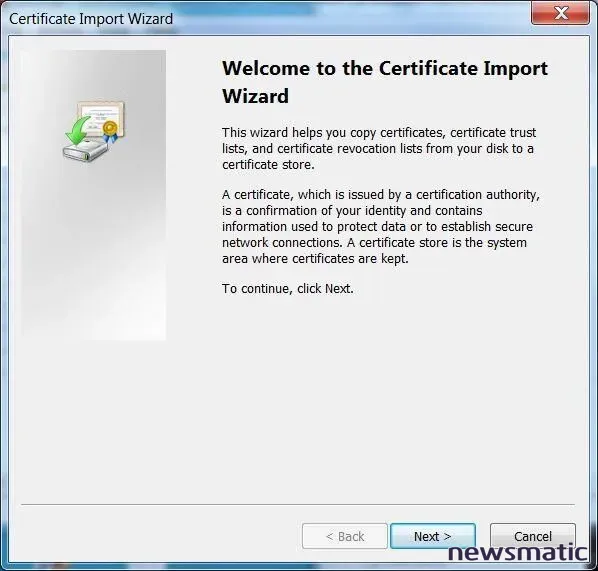
Figura N
Haz clic en Siguiente y luego en Examinar y navega hasta el certificado de tu Autoridad de Certificación que copiaste en este equipo.
Para la opción Colocar todos los certificados en el siguiente almacén, selecciona Autoridades de certificación raíz de confianza.
Haz clic en Siguiente (Figura O).
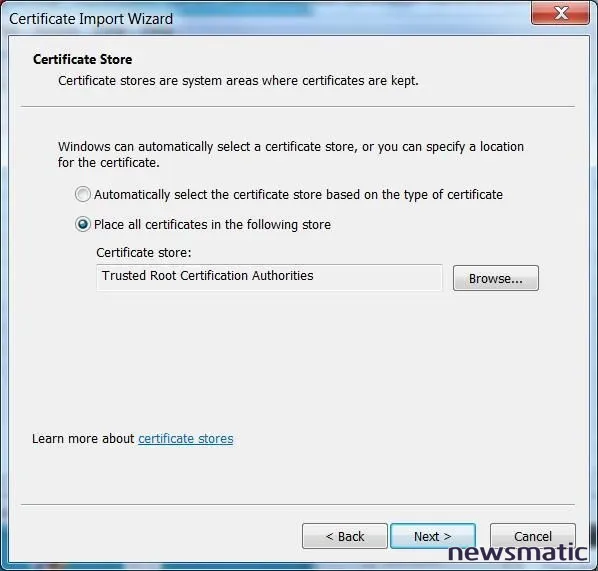
Figura O
Haz clic en Finalizar.
Haz clic en Sí en cualquier siguiente confirmación.
Cómo añadir manualmente el certificado de la Autoridad de Certificación en Internet Explorer
¿Qué ocurre si solo deseas agregar la Autoridad de Certificación raíz en Internet Explorer o Edge? Bueno, desafortunadamente no puedes verlo en Edge, aparentemente esto es una característica de seguridad diseñada para evitar la manipulación de certificados directamente a través del navegador. Sin embargo, puedes hacerlo en Internet Explorer. Sigue estos pasos para realizar la operación.
Copia el certificado de la Autoridad de Certificación en la máquina host en la que deseas trabajar.
Abre Internet Explorer y haz clic en el icono de engranaje en la parte superior derecha (Figura P).
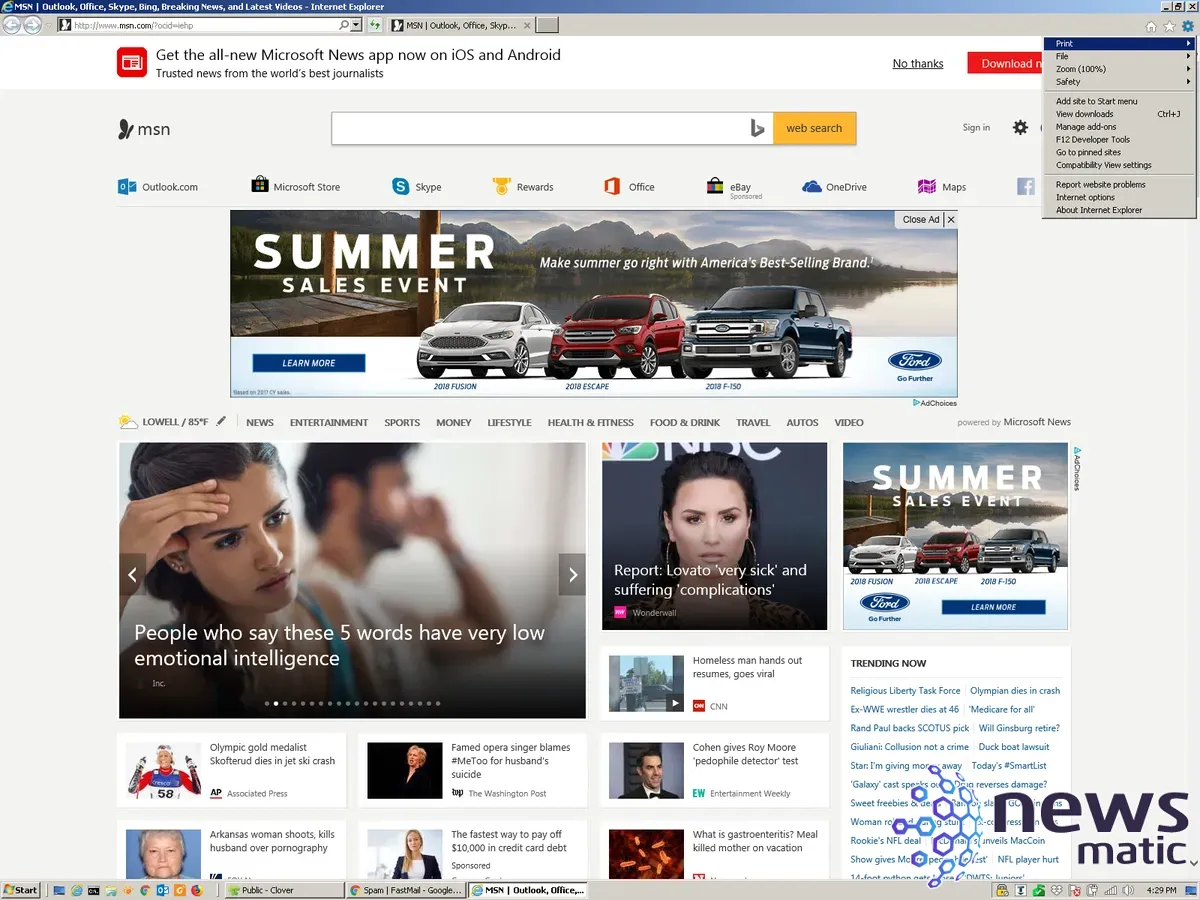
Figura P
Haz clic en Opciones de Internet (Figura Q).
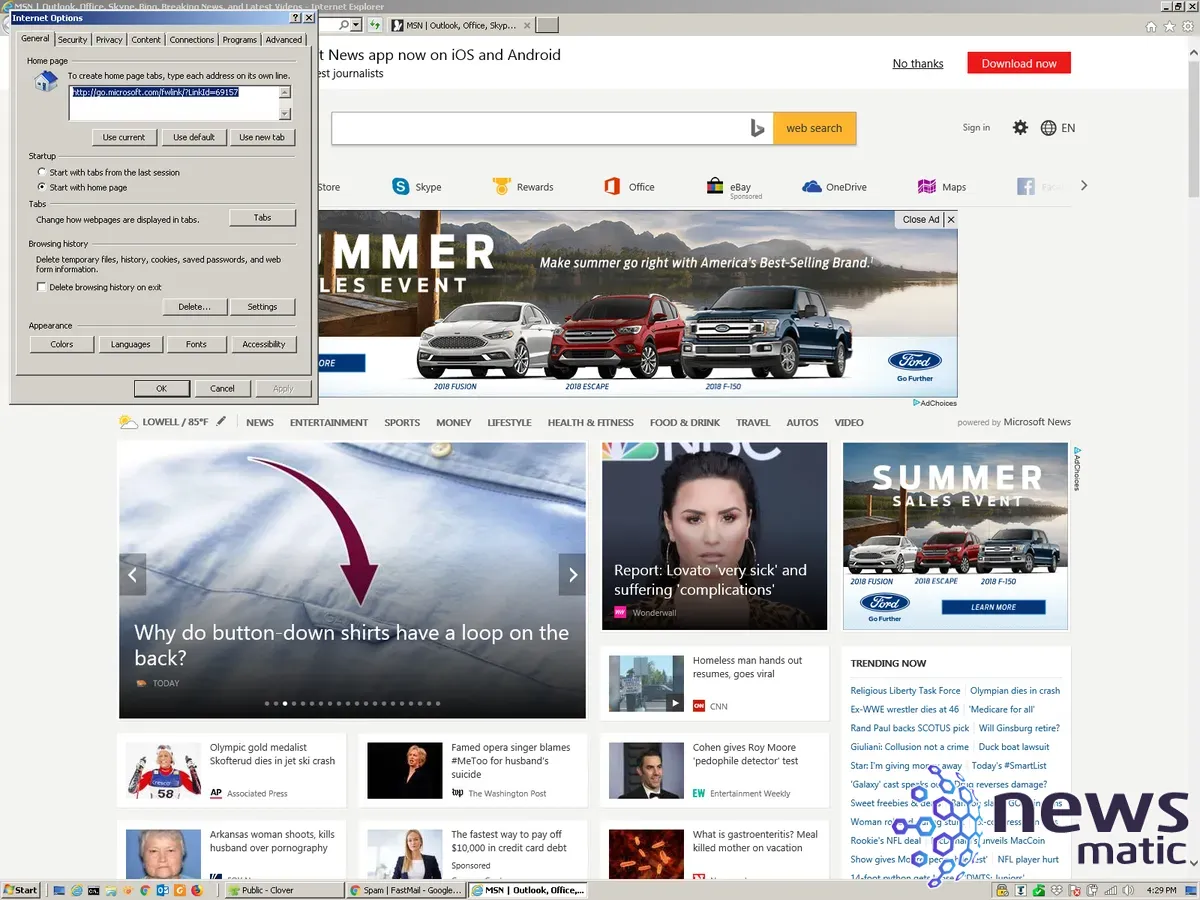
Figura Q
Selecciona la pestaña Contenido (Figura R).
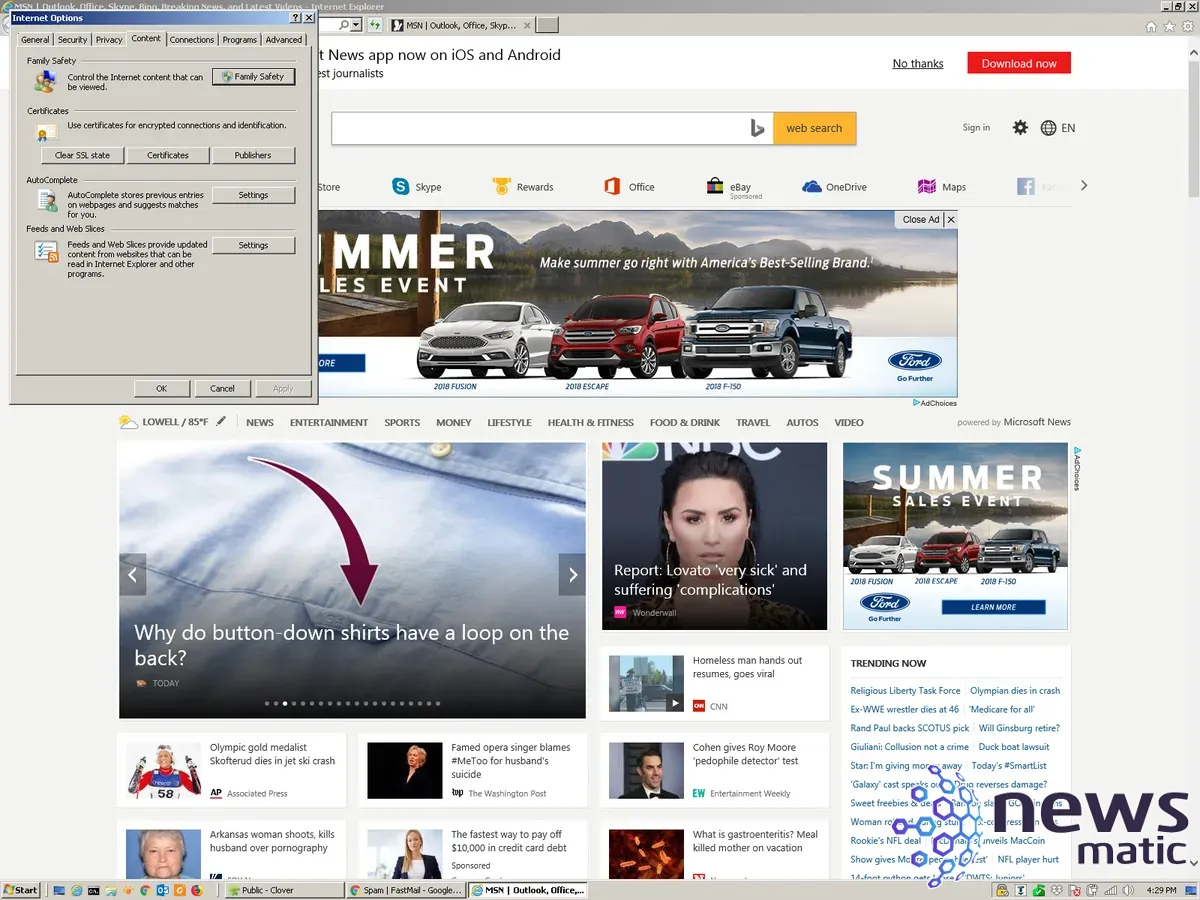
Figura R
Haz clic en Certificados (Figura S).
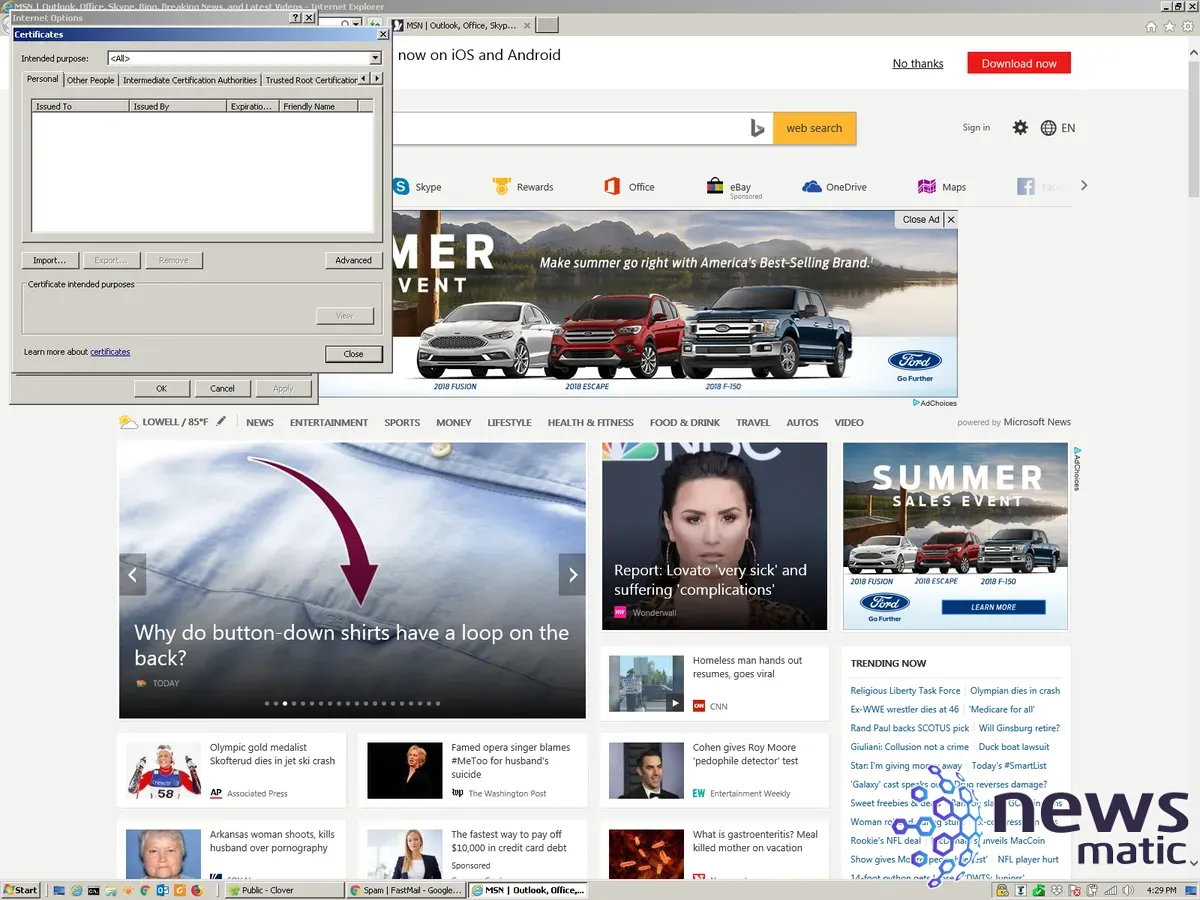
Figura S
Haz clic en la pestaña Autoridades de certificación raíz de confianza (Figura T).
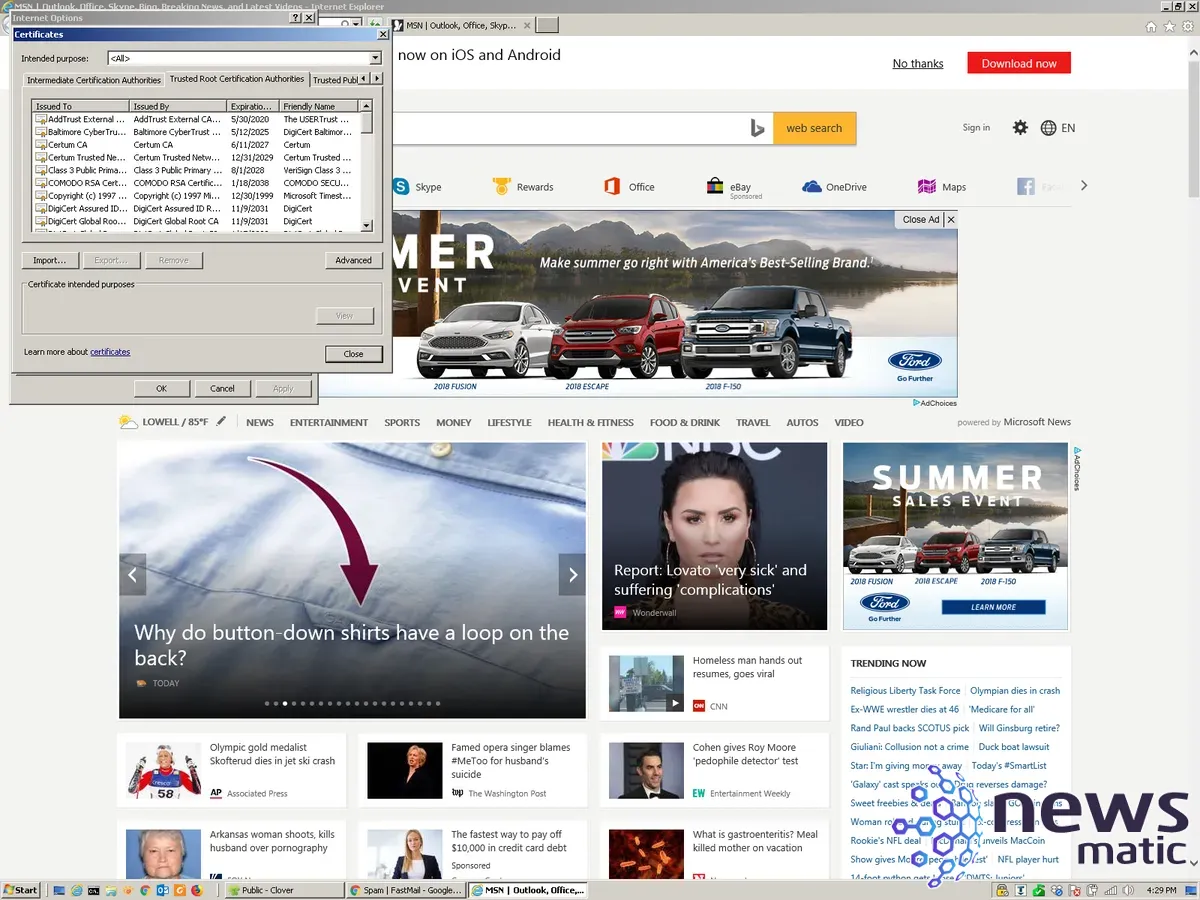
Figura T
Haz clic en Importar (Figura U).
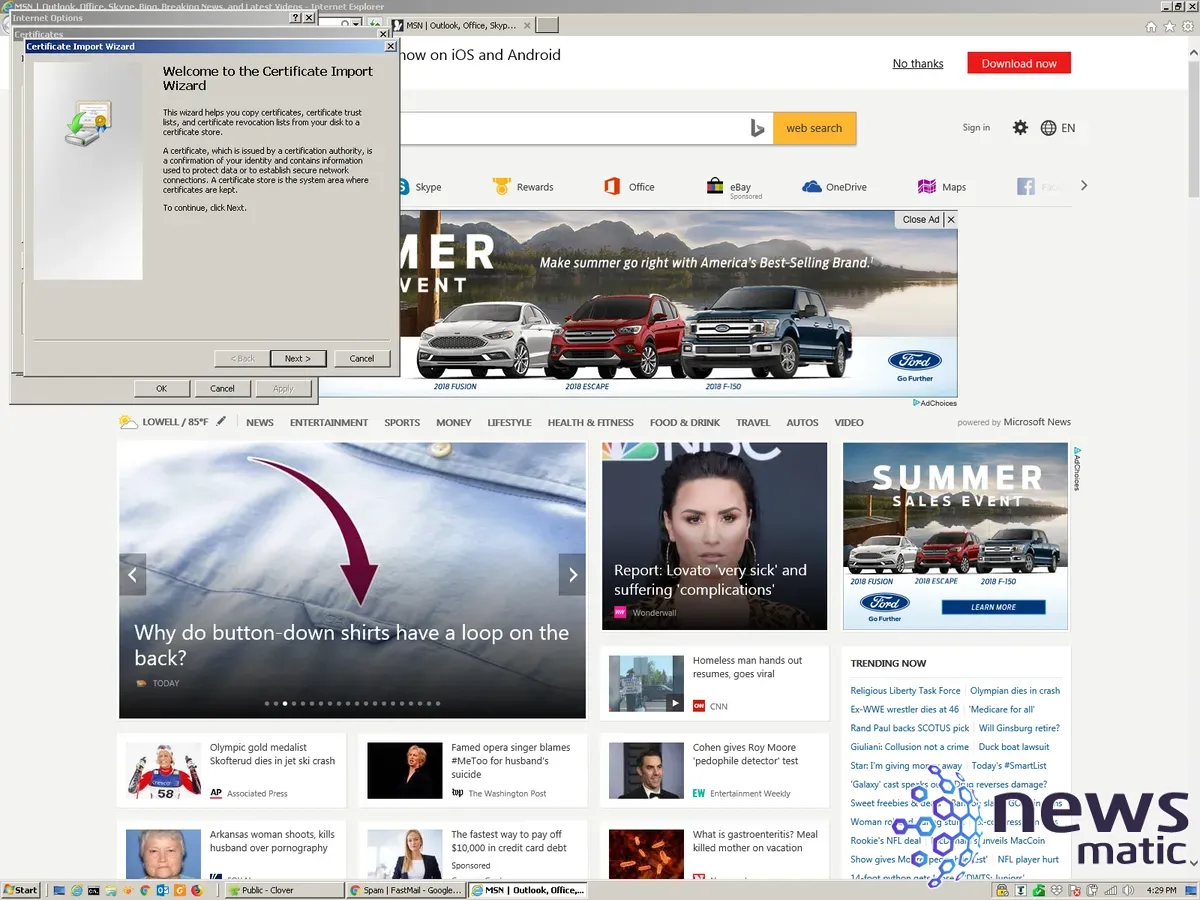
Figura U
Haz clic en Siguiente (Figura V).
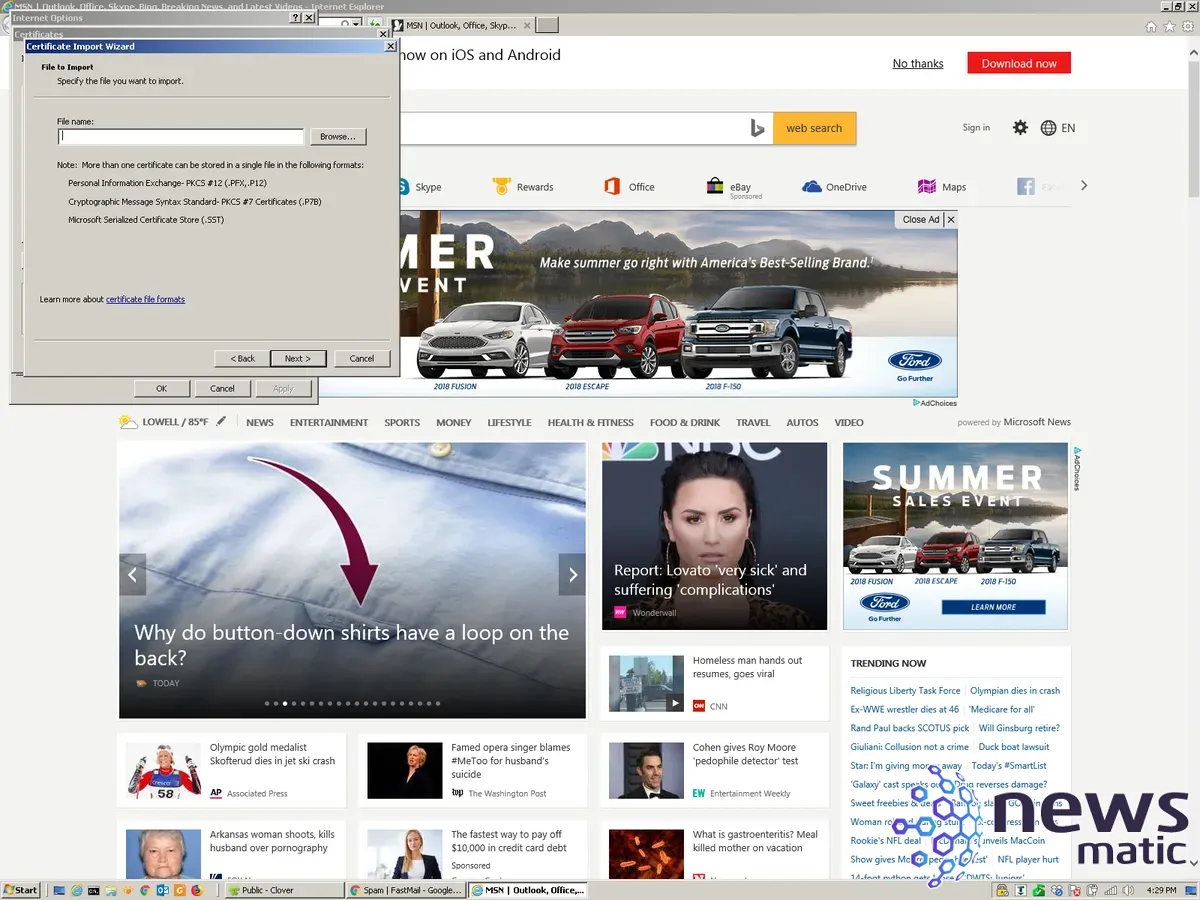
Figura V
Explora la ubicación del certificado de la Autoridad de Certificación que guardaste localmente y haz doble clic en él (Figura W).
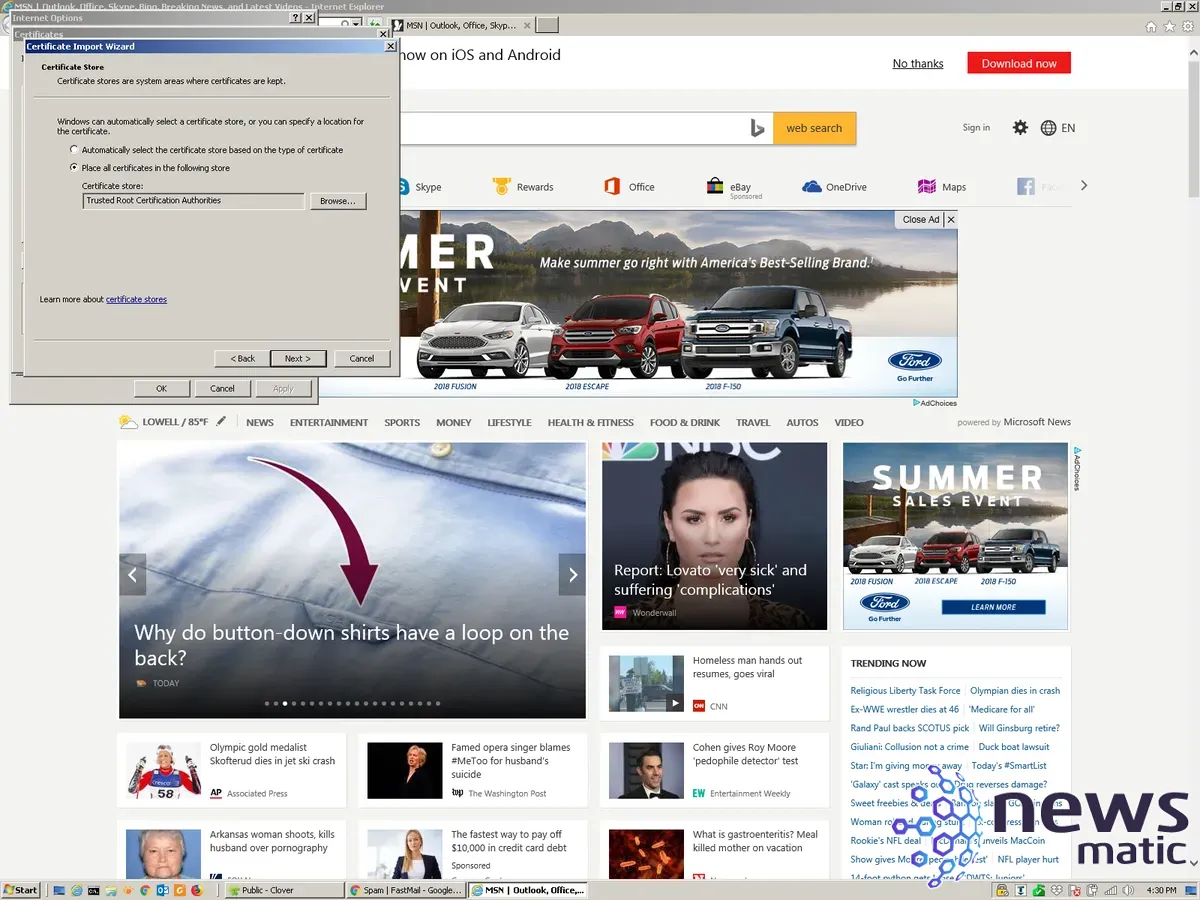
Figura W
Asegúrate de que el campo Colocar todos los certificados en el siguiente almacén esté seleccionado como Autoridades de certificación raíz de confianza y luego haz clic en Siguiente (Figura X).
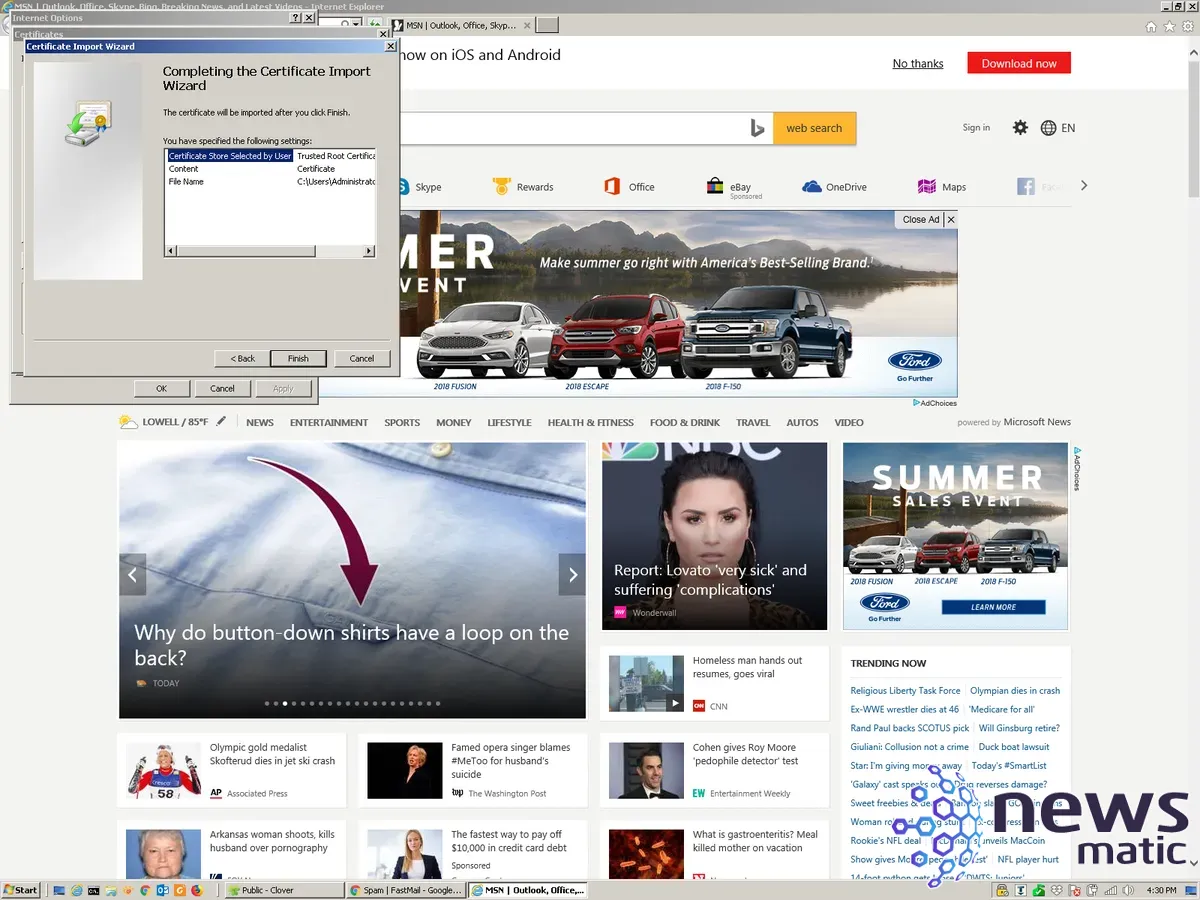
Figura X
Haz clic en Terminar (Figura Y).
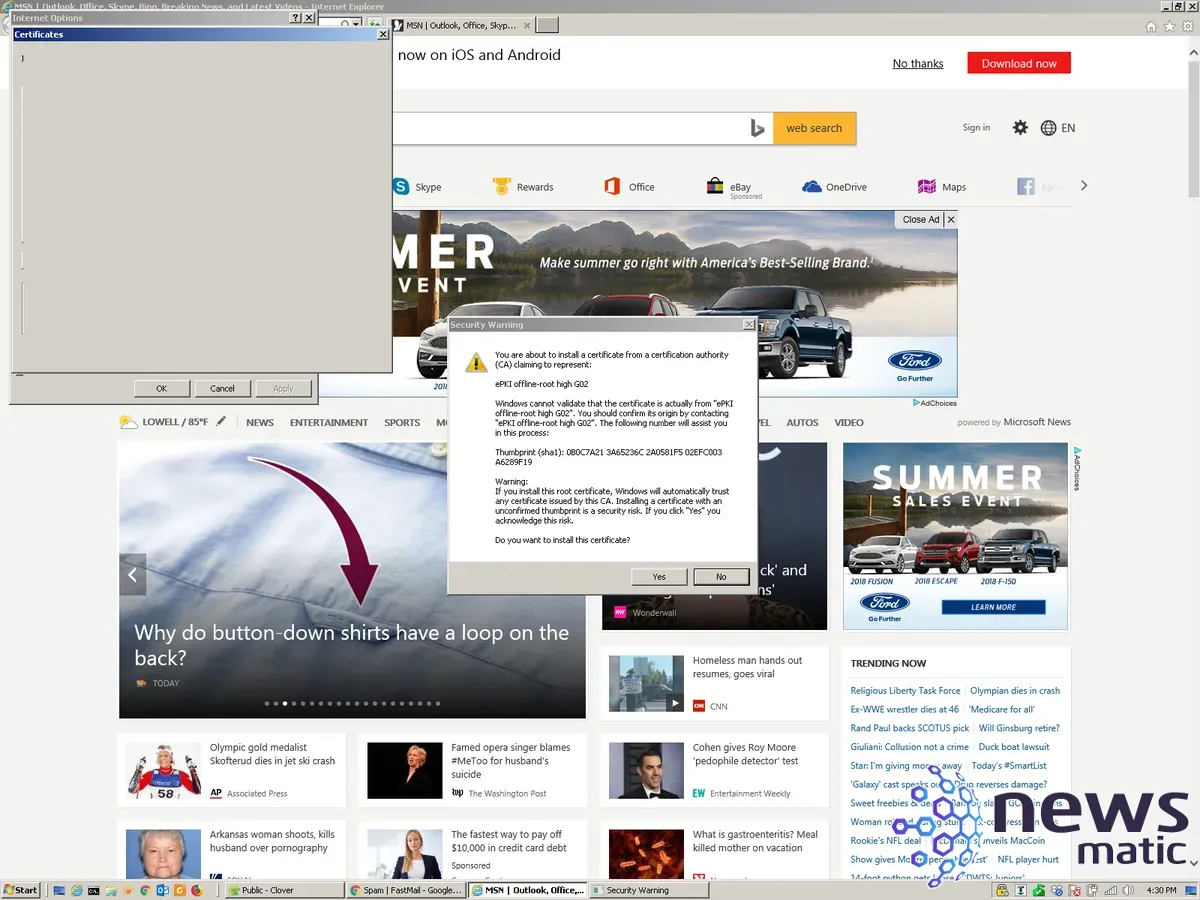
Figura Y
Responde Sí a cualquier confirmación final.
Internet Explorer ahora confiará en las Autoridades de Certificación y dejará de mostrar advertencias de seguridad.
En Newsmatic nos especializamos en tecnología de vanguardia, contamos con los artículos mas novedosos sobre Seguridad, allí encontraras muchos artículos similares a Cómo confiar en un Certificado de Autoridad (CA) interno en Internet Explorer y Microsoft Edge , tenemos lo ultimo en tecnología 2023.

Artículos Relacionados