Cómo programar y cancelar el envío de correos electrónicos en macOS Ventura
La aplicación de correo de Apple ha sido mejorada con algunas características nuevas en macOS Ventura, pero hay dos características que destacan: ahora puedes programar un correo electrónico para que se envíe en una fecha y hora específicas, y si envías un correo electrónico accidentalmente, puedes detener ese mensaje antes de enviarlo. Así es como funcionan ambas características.

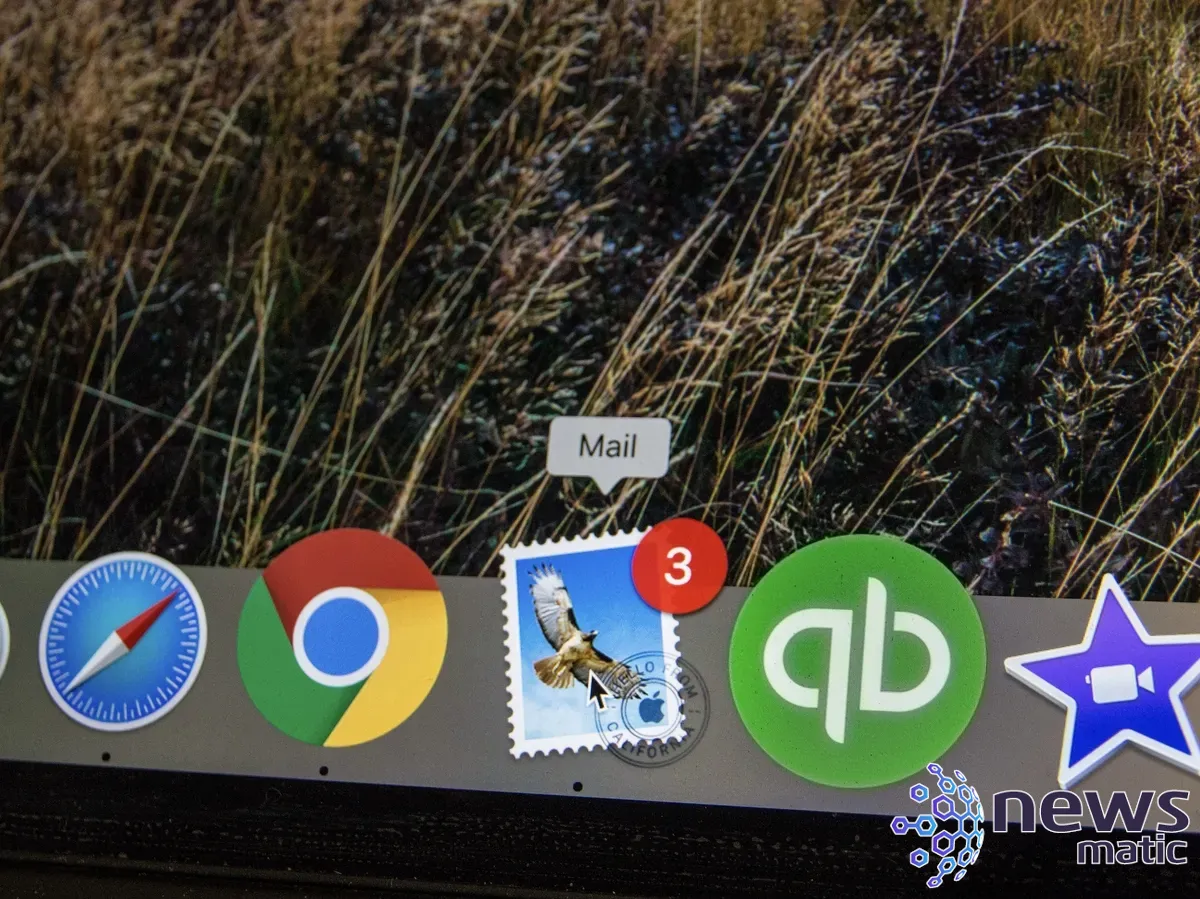
Qué necesitas para programar o cancelar el envío de un correo electrónico
Para utilizar las nuevas funciones en Mail, tu Mac debe tener instalado macOS Ventura o una versión más reciente.
Para actualizar una versión anterior de macOS, haz clic en el icono de Apple, selecciona "Acerca de este Mac" y luego haz clic en el botón para Actualización de software. Haz clic en el botón "Actualizar ahora" para instalar la actualización.
Cómo programar un correo electrónico en macOS Ventura
Abre la aplicación de Correo, luego dirígete a la dirección y redacta un nuevo correo electrónico. Cuando hayas terminado, haz clic en la flecha hacia abajo junto al icono de enviar en la barra de herramientas. El menú resultante ofrece tres opciones: Enviar ahora, Enviar en un momento específico y Enviar más tarde. Para elegir la hora sugerida, haz clic en la segunda opción. Para elegir un día y hora diferente, haz clic en la tercera opción (Figura A).
Figura A
 Despliegue del BlackBerry Enterprise Server (BES) en 10 dulces pasos
Despliegue del BlackBerry Enterprise Server (BES) en 10 dulces pasos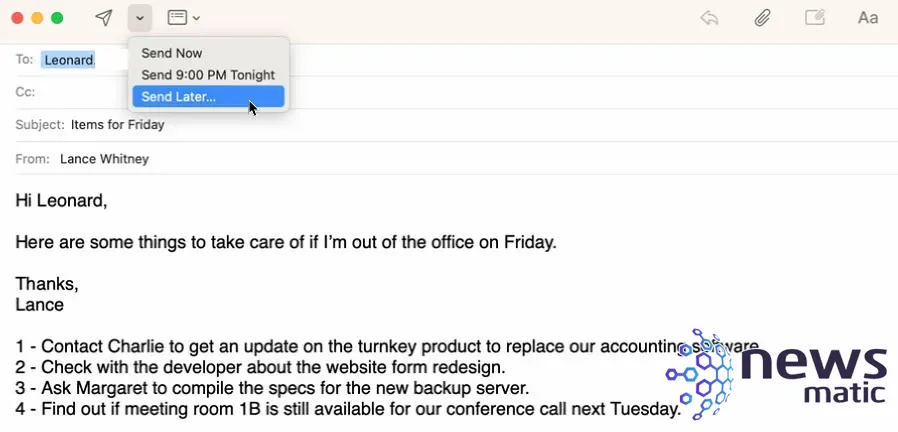
En la ventana de "Enviar más tarde", elige un día y hora específicos. Cuando estés listo, haz clic en el botón de Programar (Figura B).
Figura B
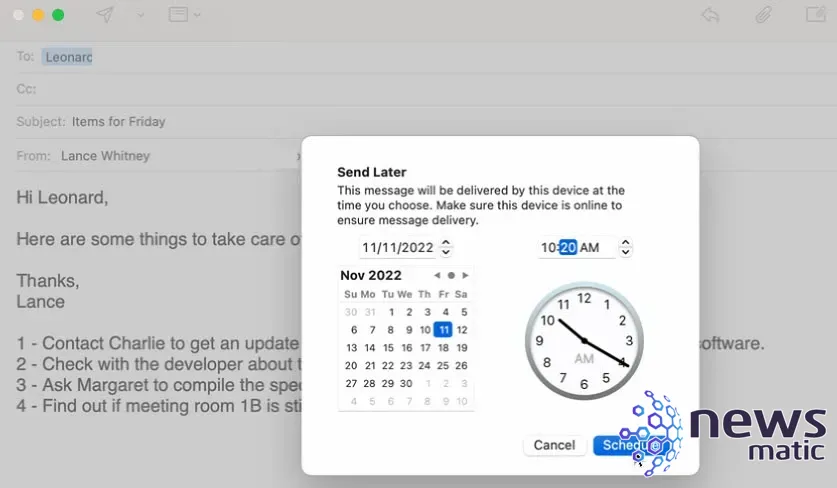
Después de programar un correo electrónico, aparecerá una carpeta especial de "Enviar más tarde" en el panel izquierdo como parte de tu bandeja de entrada. Haz clic en el correo electrónico programado para verlo (Figura C).
Figura C
 Zenprise: La solución para monitorear y administrar sistemas de correo electrónico empresarial.
Zenprise: La solución para monitorear y administrar sistemas de correo electrónico empresarial.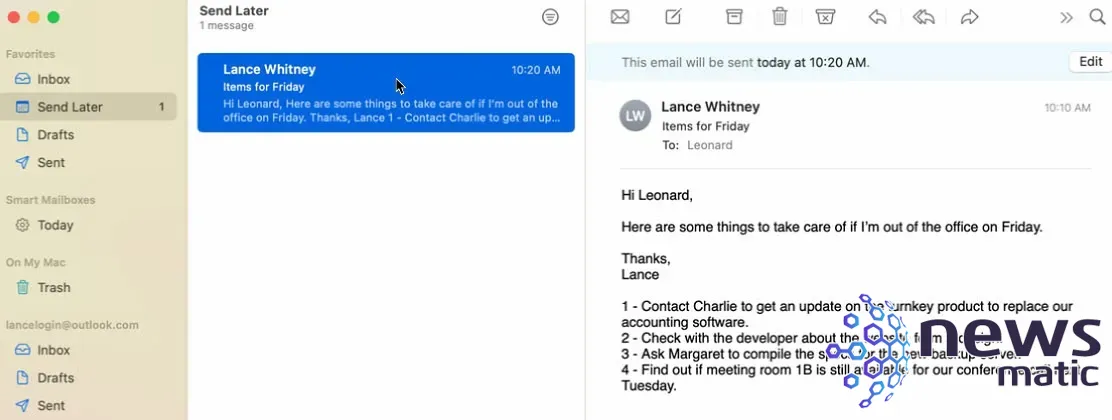
En este punto, no puedes modificar o editar el correo electrónico en sí, pero puedes cambiar la fecha y/o hora programada.
Haz clic en el botón de Editar que está arriba del correo electrónico para mostrar la ventana de "Enviar más tarde". Ahora puedes modificar la fecha o la hora. Cuando hayas terminado, haz clic en el botón de Programar (Figura D).
Figura D
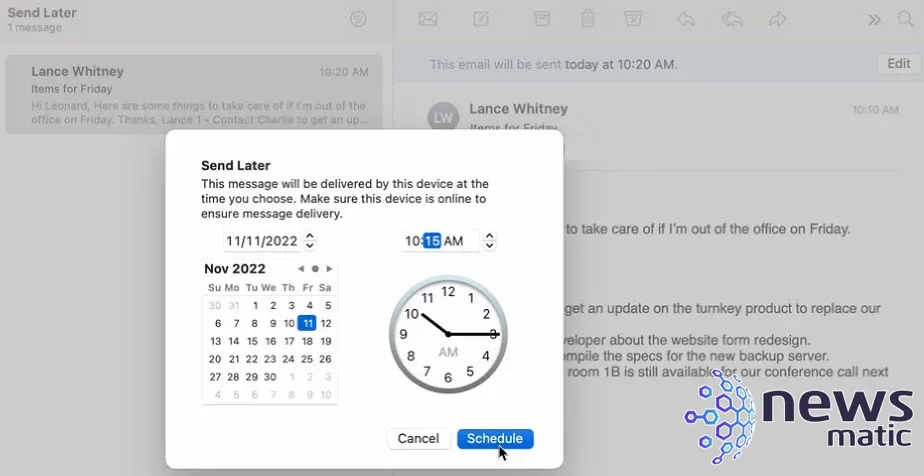
Cuando llegue el momento programado, tu correo electrónico se enviará. Para verificarlo, búscalo en la carpeta de Enviados (Figura E).
 Google sorprende con su nueva plataforma Android para teléfonos móviles
Google sorprende con su nueva plataforma Android para teléfonos móvilesFigura E
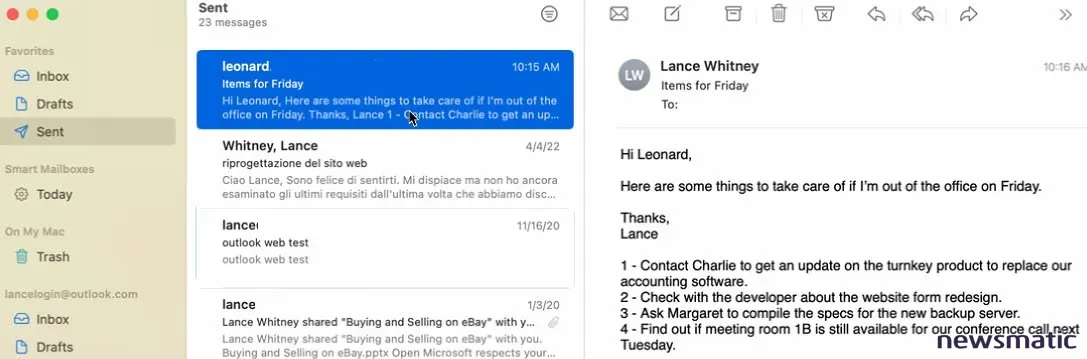
Cómo cancelar el envío de un correo electrónico en macOS Ventura
Apple describe la siguiente característica como "cancelar el envío de un correo electrónico", pero eso no es del todo preciso. La aplicación de Mensajes de Apple te permite realmente revocar y reemplazar un texto que ya ha sido enviado y ha llegado al destinatario.
La opción de cancelar el envío de correo en Mail no funciona de la misma manera. Cuando envías un correo electrónico en la aplicación de Correo de Apple, no se envía de inmediato. De forma predeterminada, espera 10 segundos antes de emprender el viaje hacia el destinatario. Durante esos breves segundos, puedes cancelar el envío del mensaje para evitar que se envíe.
Para probar esto, redacta y envía un correo electrónico. Aparecerá una opción para "Deshacer envío" en la parte inferior del panel izquierdo. Haz clic en esa opción (Figura F).
Figura F
 Cómo enviar mensajes de texto desde Outlook a tu teléfono celular
Cómo enviar mensajes de texto desde Outlook a tu teléfono celular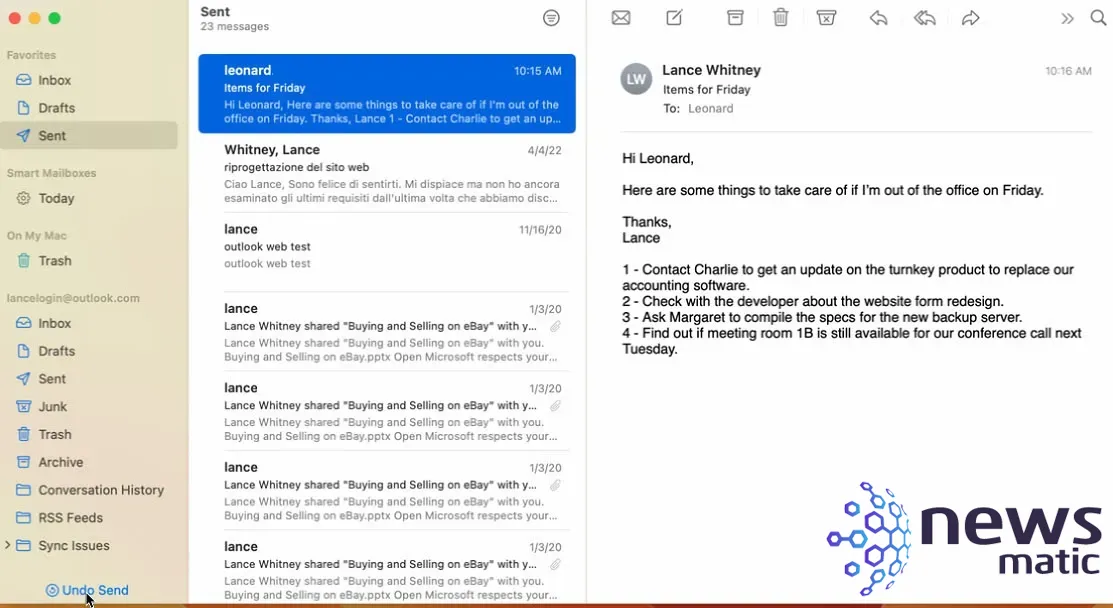
Tu correo electrónico se detiene y aparece en la pantalla para que lo edites. Realiza los cambios necesarios y luego envíalo nuevamente (Figura G).
Figura G
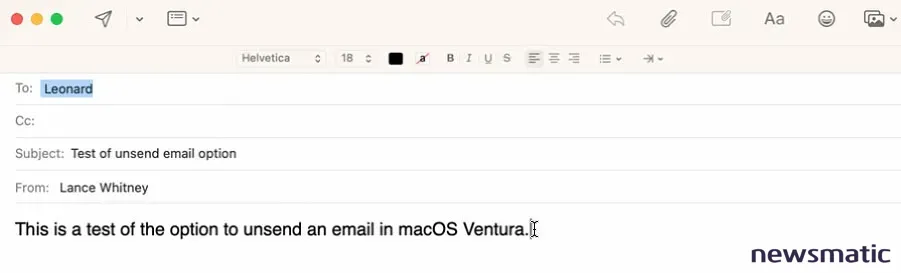
¿Quieres más de 10 segundos para evitar que se envíe un correo electrónico? Haz clic en el menú de Correo y selecciona Configuración. En la ventana de Configuración, selecciona el icono de Composición. En la sección de Envío, haz clic en el menú desplegable de "Retraso para deshacer envío" y podrás extender el tiempo de espera a 20 o 30 segundos (Figura H).
Figura H
 Las 10 mejores distribuciones de Linux para tu netbook
Las 10 mejores distribuciones de Linux para tu netbook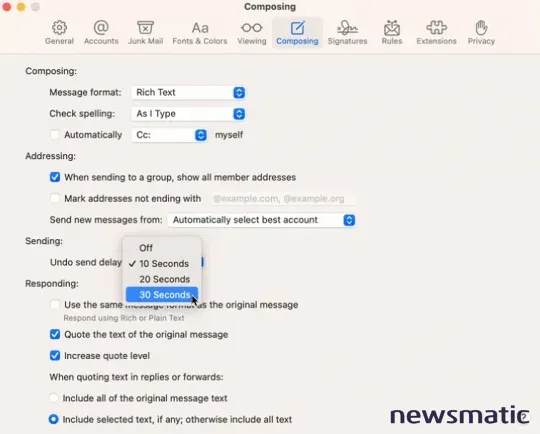
En Newsmatic nos especializamos en tecnología de vanguardia, contamos con los artículos mas novedosos sobre Móvil, allí encontraras muchos artículos similares a Cómo programar y cancelar el envío de correos electrónicos en macOS Ventura , tenemos lo ultimo en tecnología 2023.

Artículos Relacionados