Cómo crear y configurar ubicaciones de red en macOS
Uso un MacBook Pro por muchas razones, una de las cuales es que es una plataforma fácil de usar que me ayuda a hacer mi trabajo en cualquier lugar donde vaya. Y hablando de movilidad, una característica que encuentro muy útil en macOS es la capacidad de crear diferentes ubicaciones de red. Esto te permite crear diferentes configuraciones para las redes a las que te puedes cambiar rápidamente.

Imaginemos, por ejemplo, que tanto tu red de trabajo como tu red doméstica utilizan el mismo esquema de direcciones IP, pero en el trabajo es necesario utilizar DHCP a través de Ethernet y en casa deseas asignar una dirección IP estática a través de Wi-Fi. O tal vez tienes varias redes inalámbricas en casa y siempre deseas conectarte a una en particular.
Con las ubicaciones de red, puedes hacer que eso sea una realidad. Una vez que las hayas configurado, solo necesitas seleccionar la ubicación que deseas y ¡listo! Esta es una forma sencilla de ajustar tus conexiones de red y asociar una configuración específica a una ubicación específica.
 Despliegue del BlackBerry Enterprise Server (BES) en 10 dulces pasos
Despliegue del BlackBerry Enterprise Server (BES) en 10 dulces pasosVoy a mostrarte cómo funciona esto.
Lo que necesitarás
Las ubicaciones de red han estado disponibles durante algún tiempo, por lo que no requiere la versión más actualizada de macOS (aunque deberías estar utilizando la versión más reciente). Entonces, además de macOS, solo necesitarás un par de redes a las que conectarte.
 Zenprise: La solución para monitorear y administrar sistemas de correo electrónico empresarial.
Zenprise: La solución para monitorear y administrar sistemas de correo electrónico empresarial.Empecemos.
Cómo crear una nueva ubicación de red
Haz clic en el icono de red en la barra superior y luego haz clic en Preferencias de red. En la ventana resultante (Figura A), deberías ver el menú desplegable de ubicación en la parte superior.
Figura A
 Google sorprende con su nueva plataforma Android para teléfonos móviles
Google sorprende con su nueva plataforma Android para teléfonos móviles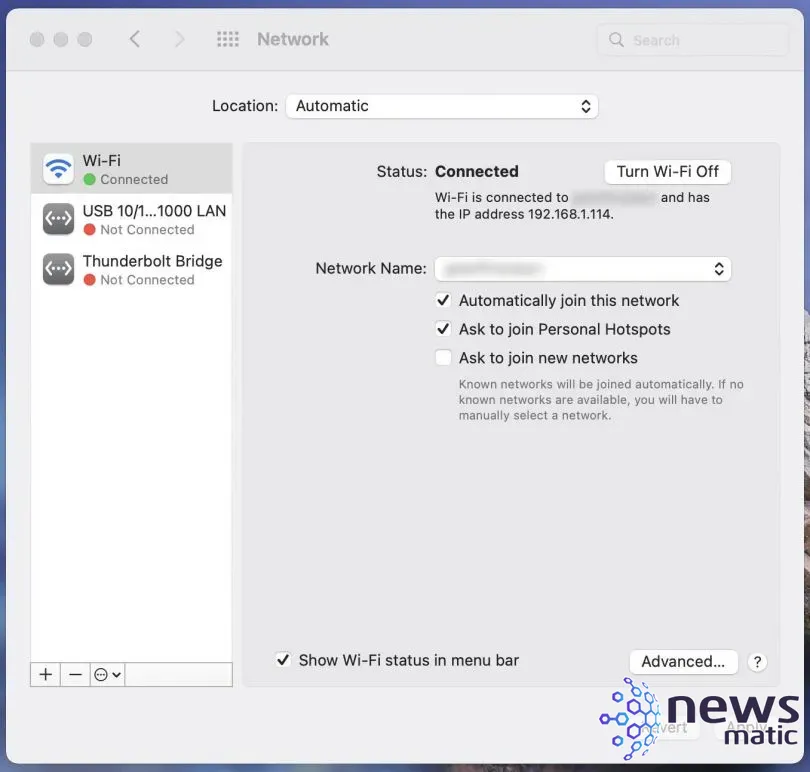
Desde el menú desplegable de ubicación, selecciona Editar ubicaciones y luego, cuando se te solicite, haz clic en el botón + (Figura B) para crear una nueva ubicación.
Figura B
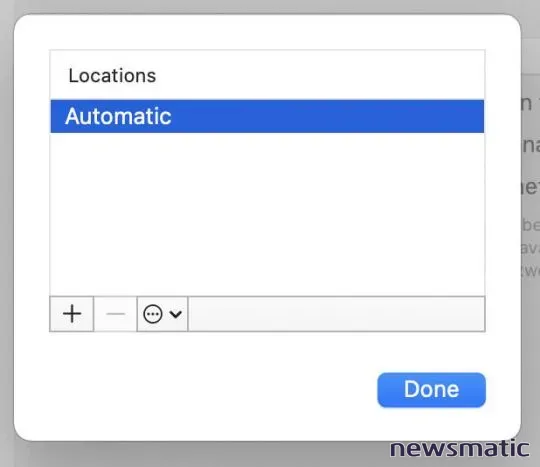
Asigna un nombre a la nueva ubicación y haz clic en Listo. Luego, en la ventana de configuración para esa ubicación, configúrala exactamente como necesites. Haz clic en Avanzado para abrir la ventana de configuración.
 Cómo enviar mensajes de texto desde Outlook a tu teléfono celular
Cómo enviar mensajes de texto desde Outlook a tu teléfono celularImaginemos que estás creando una nueva ubicación llamada "CASA ESTÁTICA" y deseas utilizar una red específica de las disponibles y configurarla como una dirección estática. Para eso, debes hacer lo siguiente:
- Selecciona la red preferida de la lista (Figura C).
- Haz clic en TCP/IP y selecciona Manualmente en el menú desplegable de Configurar IPv4 (Figura D).
 Las 10 mejores distribuciones de Linux para tu netbook
Las 10 mejores distribuciones de Linux para tu netbookFigura C
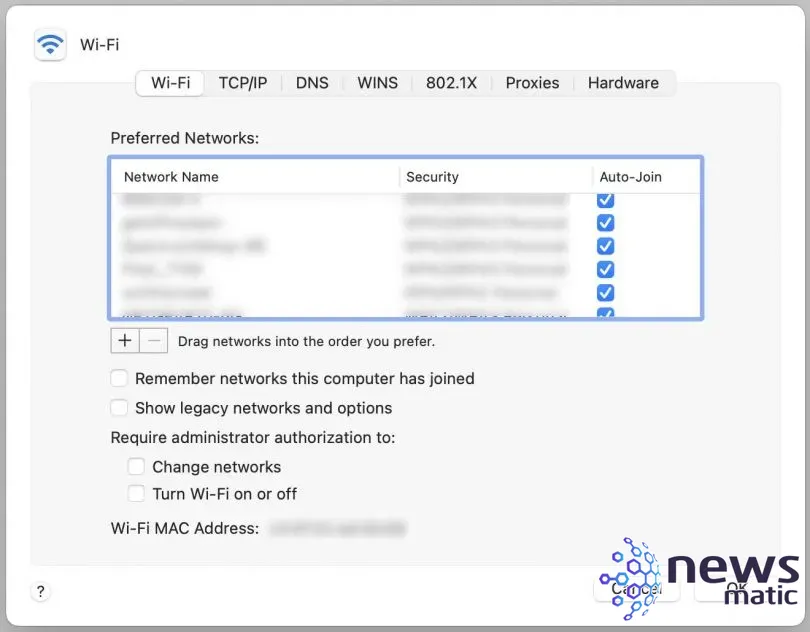
Figura D
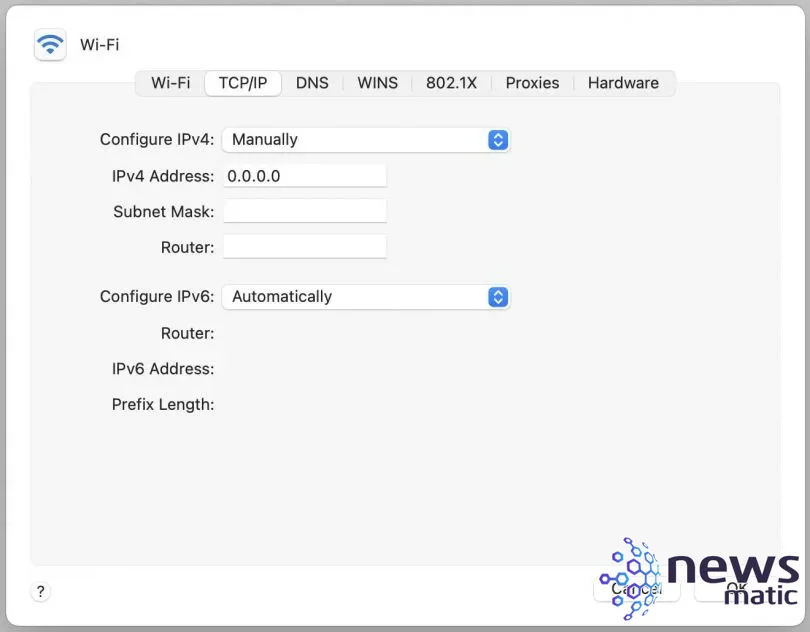
A continuación, configura la dirección IP que deseas asociar con esta conexión y luego haz clic en DNS y configura las entradas DNS que deseas usar para la ubicación (Figura E).
 Microsoft presenta su nueva tableta en el CES 2010 en Las Vegas
Microsoft presenta su nueva tableta en el CES 2010 en Las VegasFigura E
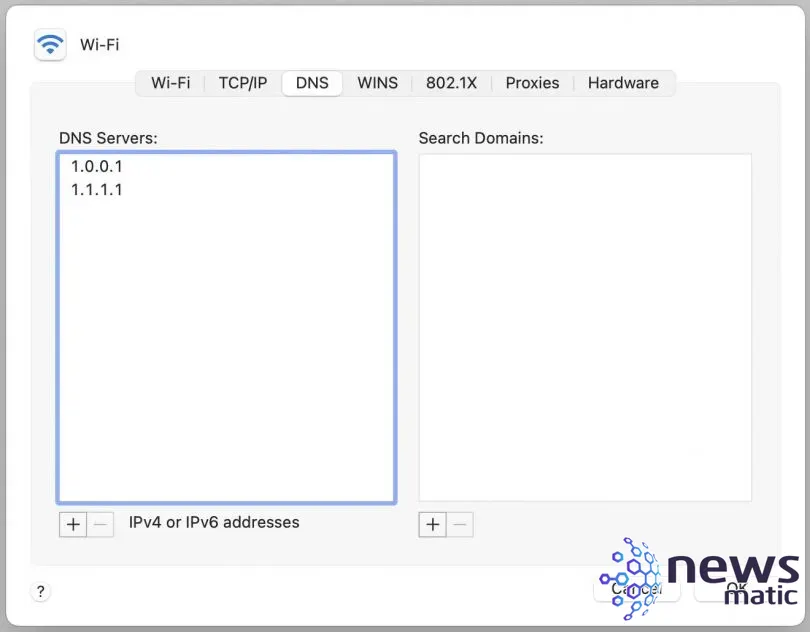
Haz clic en OK y luego haz clic en Aplicar en la ventana principal de Red. Tu nueva ubicación de red está configurada y lista para usar.
Cómo seleccionar tu ubicación de red
Siempre puedes seleccionar tu ubicación desde la ventana de configuración de la red, pero hay una forma más fácil. Haz clic en el menú de Apple y luego en Ubicación | UBICACIÓN, donde UBICACIÓN es la ubicación de red que deseas usar (Figura F).
 Todavía hay espacio en el mercado de smartphones para BlackBerry
Todavía hay espacio en el mercado de smartphones para BlackBerryFigura F
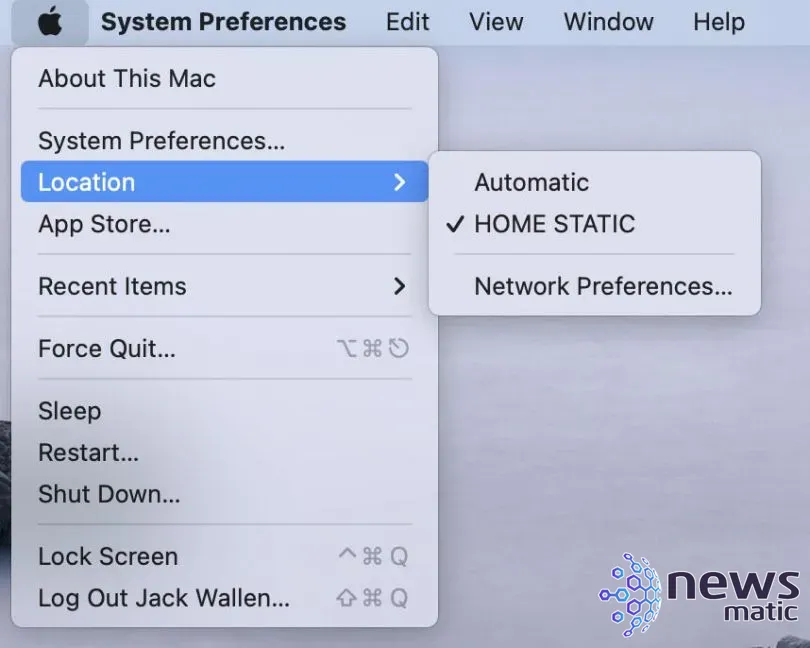
Y eso es todo lo que necesitas saber para configurar y seleccionar una ubicación de red en macOS. Asegúrate de empezar a utilizar esta función, ya que puede hacer tu vida móvil considerablemente más fácil, confiable e incluso más segura.
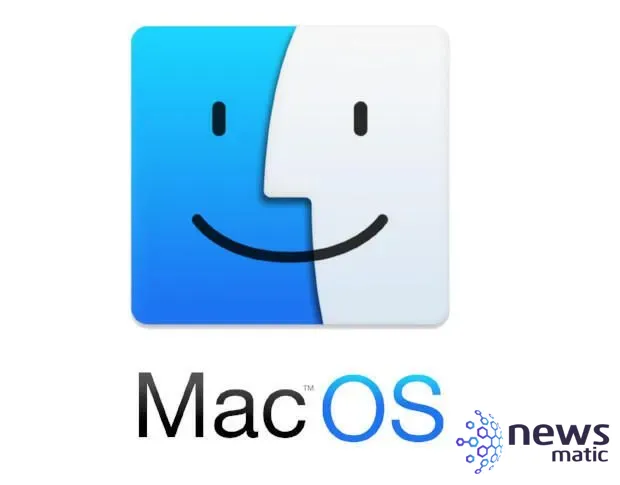
 Cómo configurar una cuenta de Exchange en tu teléfono Android
Cómo configurar una cuenta de Exchange en tu teléfono AndroidEn Newsmatic nos especializamos en tecnología de vanguardia, contamos con los artículos mas novedosos sobre Móvil, allí encontraras muchos artículos similares a Cómo crear y configurar ubicaciones de red en macOS , tenemos lo ultimo en tecnología 2023.

Artículos Relacionados