Descubre el brillo de Spotlight: busca archivos
Tu iPhone y iPad ofrecen la herramienta Spotlight para ayudarte a buscar contenido en tu dispositivo, pero con iOS 16 y iPadOS 16, Apple ha mejorado la función de búsqueda para ofrecer más opciones y capacidades.

Con la actualización, ahora puedes buscar más fácilmente desde la pantalla de inicio, encontrar imágenes basadas en diferentes criterios y ver una gama más amplia de detalles según la búsqueda. Dependiendo del término de búsqueda, también puedes realizar ciertas acciones directamente desde los resultados.
Qué necesitas para usar Spotlight

Primero, asegúrate de tener iOS 16 o iPadOS 16 o una versión superior en tu dispositivo. Ve a Configuración, selecciona General y luego selecciona Actualización de software. Se te indicará que el sistema operativo está actualizado o se te pedirá que descargues e instales la última actualización.
Revisa tus ajustes de búsqueda
A continuación, revisa tus ajustes de búsqueda para ver si hay alguno que desees cambiar. En tu iPhone o iPad, ve a Configuración y selecciona Siri y Búsqueda.
La sección Antes de buscar indica que aparecerán sugerencias y contenido al que hayas accedido recientemente cuando actives la función de búsqueda de Spotlight. La sección Contenido de Apple indica que aparecerá contenido de Apple en las pantallas de Búsqueda rápida y Spotlight. Puedes desactivar cualquiera de estos interruptores, pero por ahora déjalos todos habilitados.
Más abajo, la pantalla muestra todas las aplicaciones instaladas en tu dispositivo. Por defecto, todas las aplicaciones se incluyen en tus búsquedas de Spotlight para encontrar su contenido. Si hay alguna aplicación que deseas excluir de tus búsquedas, selecciónala y desactiva el interruptor Mostrar app en búsqueda (Figura A).
 Despliegue del BlackBerry Enterprise Server (BES) en 10 dulces pasos
Despliegue del BlackBerry Enterprise Server (BES) en 10 dulces pasosFigura A
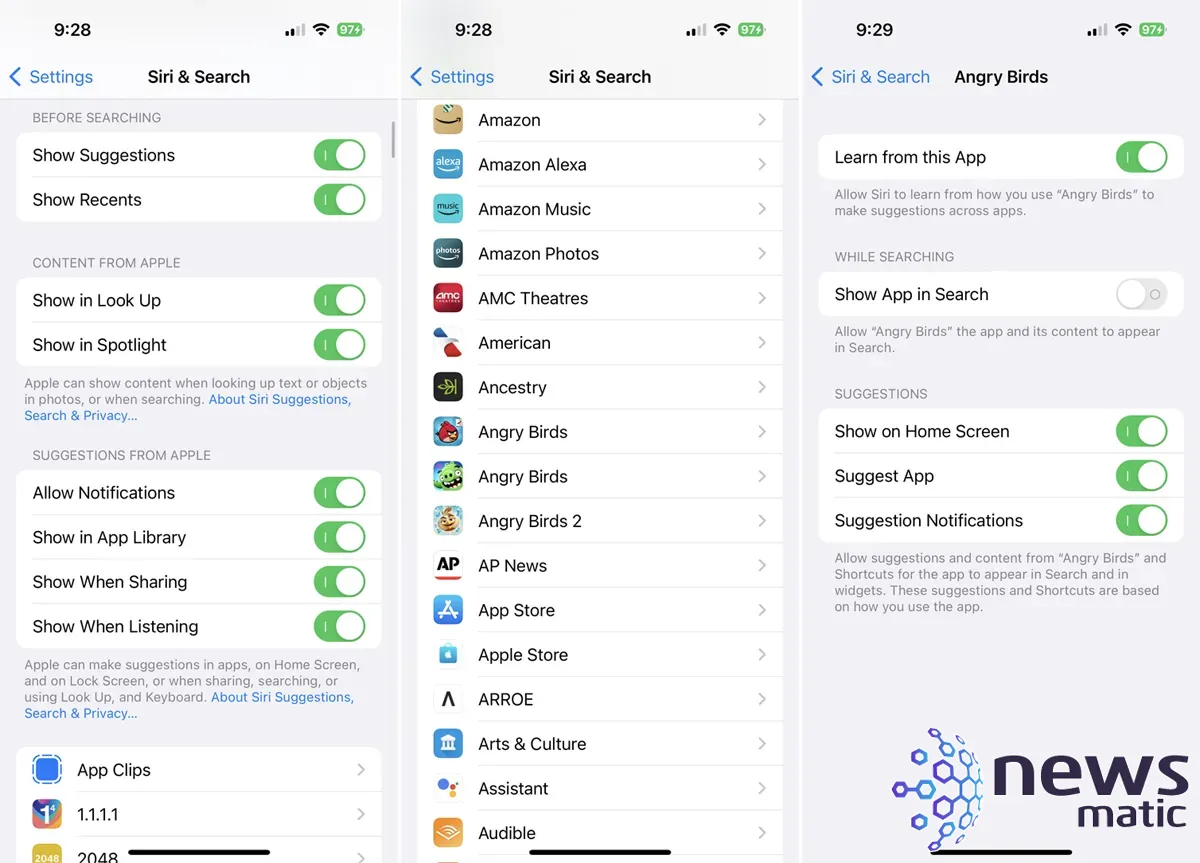
Busca desde la pantalla de inicio
En cualquier pantalla de inicio, desliza hacia abajo en la pantalla o toca el icono de búsqueda cerca de la parte inferior para mostrar las sugerencias de Siri y el campo de búsqueda. Escribe o pronuncia una palabra o término en el campo de búsqueda para encontrar el contenido que deseas.
Desliza hacia abajo en la pantalla para ver los resultados sugeridos en diferentes aplicaciones y ubicaciones, luego toca el botón para Mostrar más resultados para ver resultados adicionales. Desliza hacia abajo hasta la sección Buscar en aplicaciones. Toca una entrada específica para encontrar resultados en esa aplicación (Figura B).
Figura B
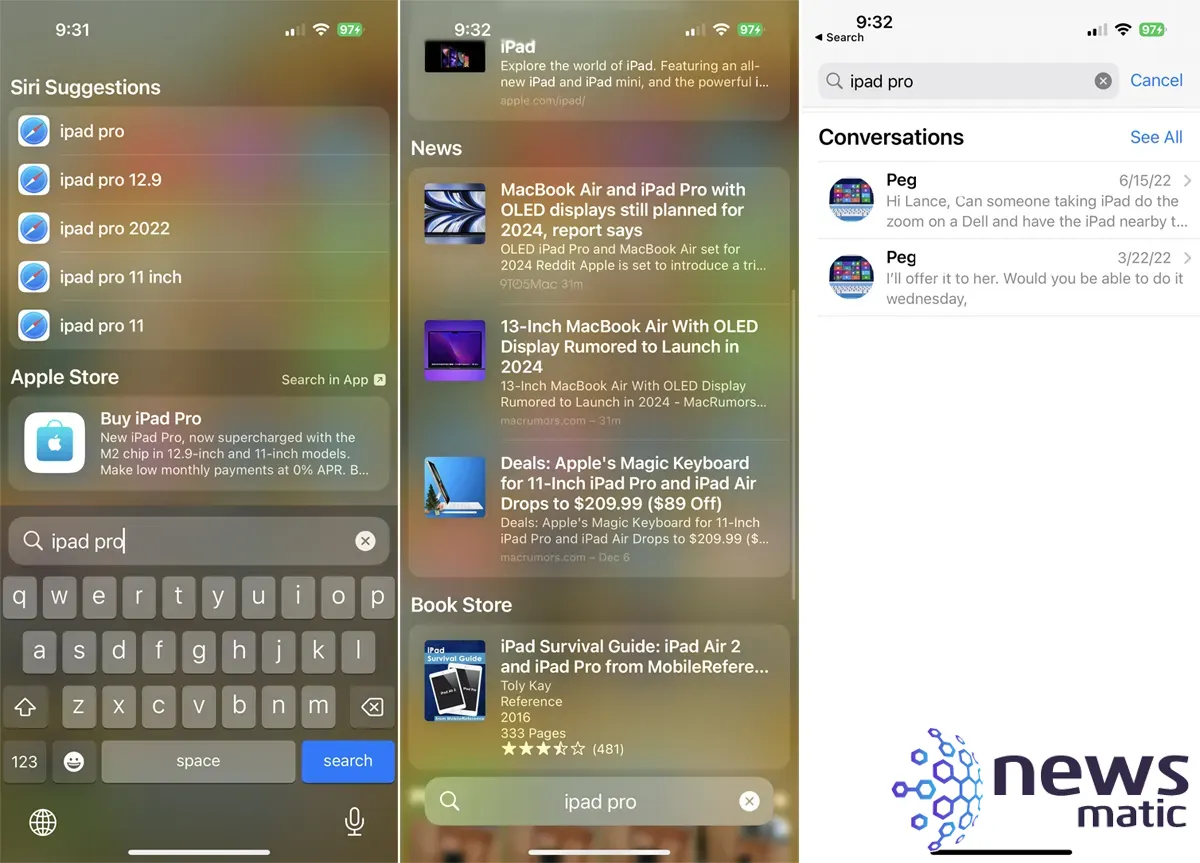
 Zenprise: La solución para monitorear y administrar sistemas de correo electrónico empresarial.
Zenprise: La solución para monitorear y administrar sistemas de correo electrónico empresarial.Ir a un ajuste
Un resultado de búsqueda para una acción o tarea en iOS o iPadOS puede llevarte a la configuración específica de ese elemento.
En el campo de búsqueda de Spotlight, escribe una palabra o término para una tarea que deseas realizar en el sistema operativo, como conectar un dispositivo mediante Bluetooth o controlar las notificaciones. Escribe "bluetooth" o "notifications". Haz clic en el resultado de búsqueda con el icono de Configuración del sistema delante y te llevará a esa configuración específica donde podrás activarla o cambiarla (Figura C).
Figura C
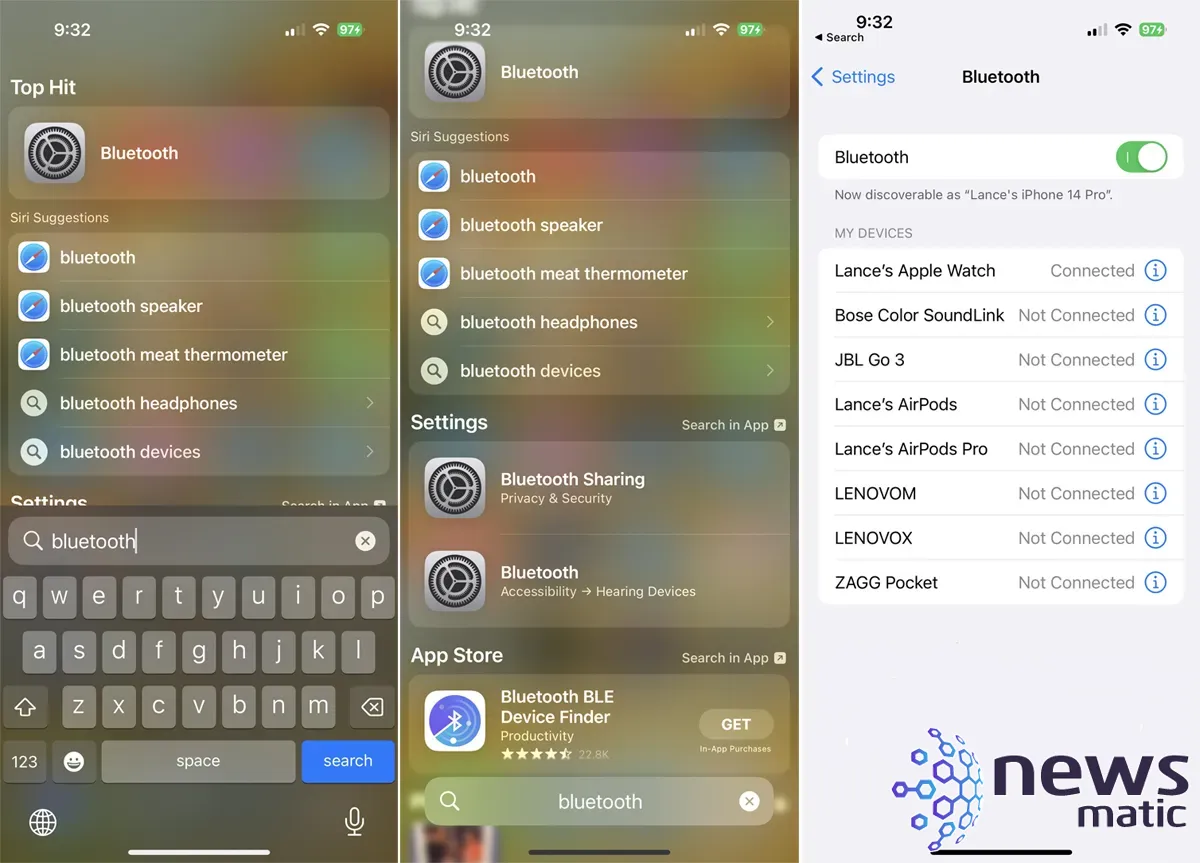
Buscar imágenes
A continuación, puedes buscar fotos y otras imágenes relacionadas con tu término de búsqueda, tanto en la web como en tu dispositivo. En el campo de búsqueda, escribe una palabra o frase que se preste a imágenes. Desplázate hacia abajo en los resultados de búsqueda para ver imágenes web, fotos en tu iPhone o iPad e imágenes de aplicaciones. Toca una imagen para verla en una ventana más grande (Figura D).
Figura D
 Google sorprende con su nueva plataforma Android para teléfonos móviles
Google sorprende con su nueva plataforma Android para teléfonos móviles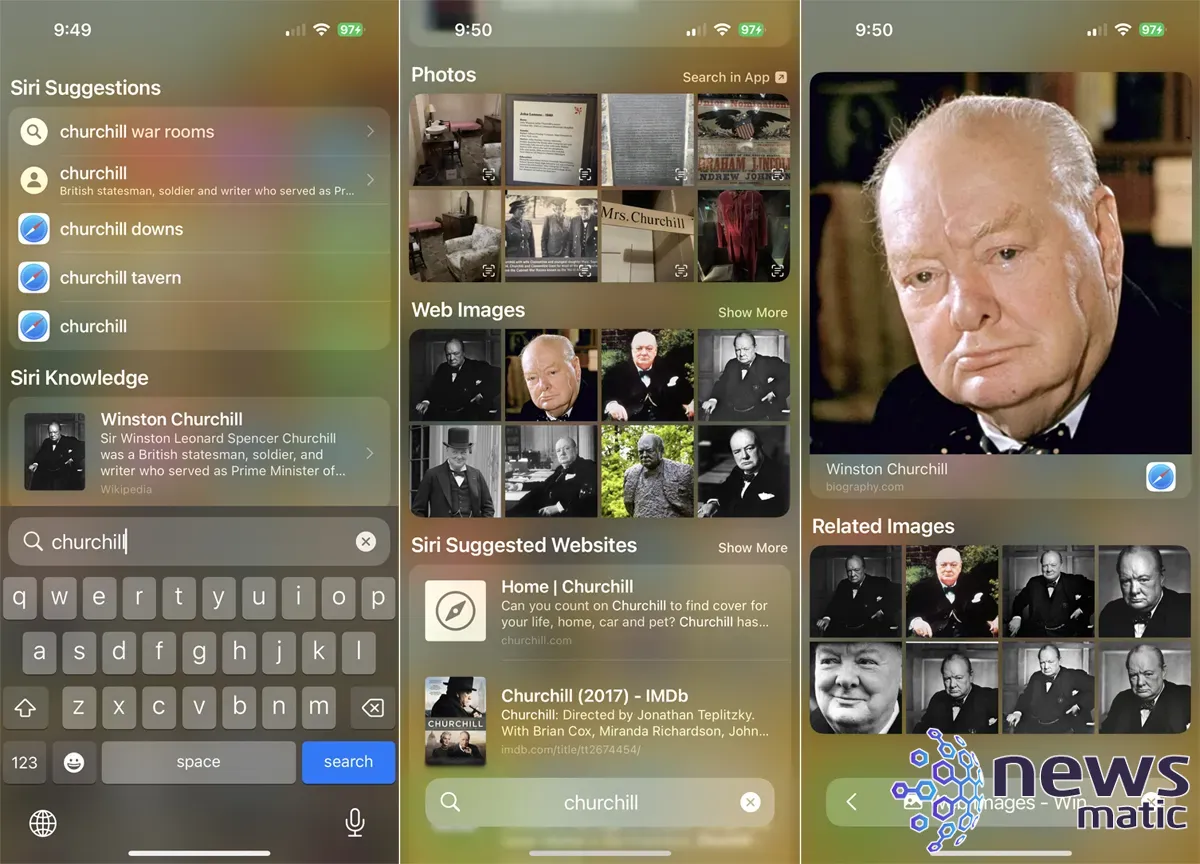
Encuentra resultados detallados
Por último, puedes encontrar resultados detallados para actores, músicos, películas, programas de televisión, negocios y deportes. Estos resultados ofrecen una gran cantidad de detalles sobre tu término de búsqueda sin que tengas que buscar en la web.
Para probar esto, ingresa un nombre relacionado con una de estas áreas. El resultado que deseas debería ser el primero en la lista. Haz clic en ese resultado para ver la amplia variedad de información disponible (Figura E).
Figura E
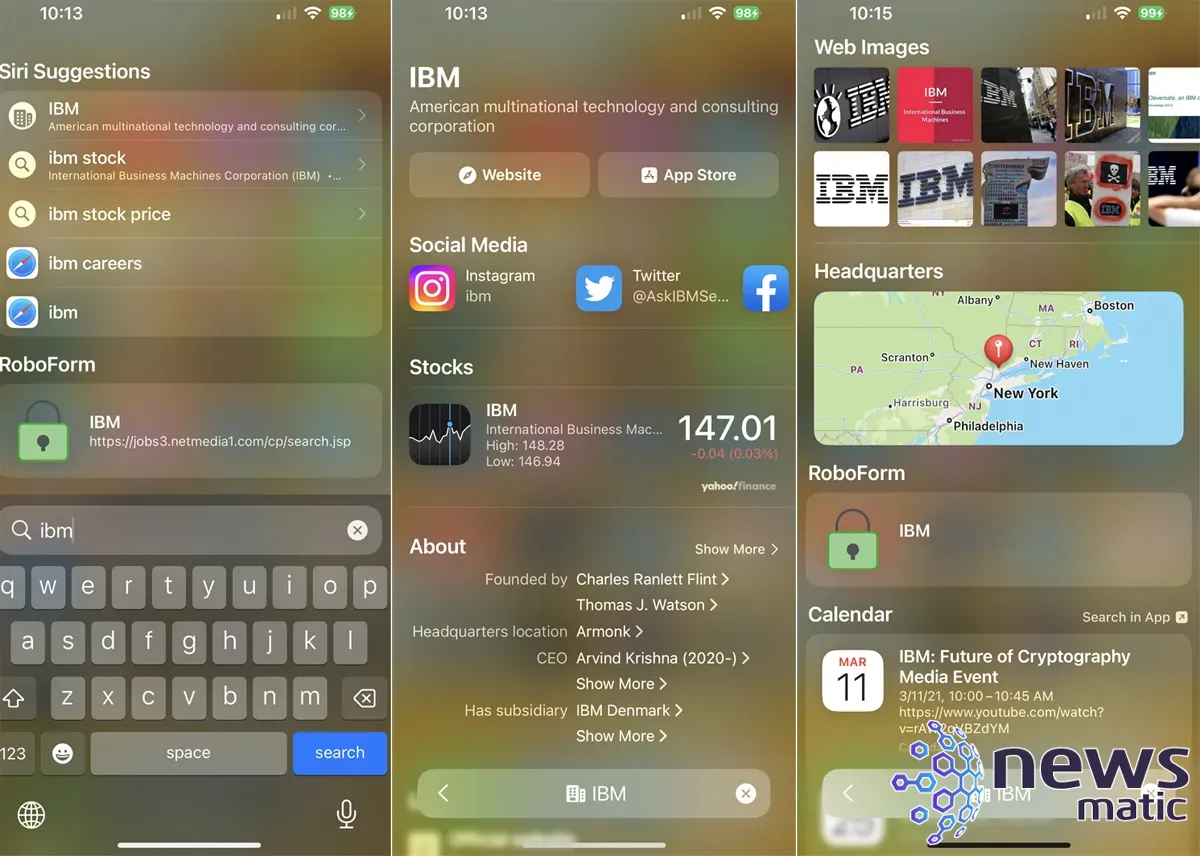
El foco se mantiene en Spotlight con esta guía sobre cómo usarlo para buscar archivos, imágenes y más en macOS Ventura.
 Cómo enviar mensajes de texto desde Outlook a tu teléfono celular
Cómo enviar mensajes de texto desde Outlook a tu teléfono celularEn Newsmatic nos especializamos en tecnología de vanguardia, contamos con los artículos mas novedosos sobre Móvil, allí encontraras muchos artículos similares a Descubre el brillo de Spotlight: busca archivos , tenemos lo ultimo en tecnología 2023.

Artículos Relacionados