Cómo convertir tu iPhone en una webcam en macOS Ventura
Estás participando en una reunión virtual en tu Mac y quieres asegurarte de que tu video se vea bien. Las cámaras web incorporadas en muchos MacBooks suelen tener una resolución más baja. Si estás usando un Mac Mini, es posible que ni siquiera tengas acceso a una cámara web. Con macOS Ventura, puedes utilizar tu iPhone de mayor resolución como tu cámara web a través de una función llamada Continuity Camera.


Usando un soporte especial, puedes sujetar tu teléfono en la parte superior de tu Mac. Alternativamente, puedes sostener tu teléfono mientras caminas por la habitación para mantenerte en la cámara.
Con Continuity Camera activado, puedes utilizar una opción llamada Vista de escritorio para compartir lo que está en tu escritorio real, como documentos impresos o en papel. Otra opción llamada Center Stage te mantiene centrado en la pantalla siempre que estés en la cámara. Lo mejor de todo es que puedes hacer todo esto con cualquier aplicación de reuniones virtuales o de video, incluyendo FaceTime, Zoom, Microsoft Teams y Webex.
macOS Ventura: Cómo convertir tu iPhone en una cámara web
Para utilizar tu iPhone como una cámara web, tu Mac debe estar ejecutando macOS Ventura o una versión superior. Para actualizar una versión anterior de macOS, haz clic en el ícono de Apple, selecciona "Acerca de este Mac" y luego haz clic en el botón para "Actualizar software". Haz clic en el botón "Actualizar ahora" para instalar la actualización.
A continuación, tu iPhone y tu Mac deben tener activados el Bluetooth y el Wi-Fi y estar conectados a la misma red Wi-Fi. También debes estar registrado con la misma cuenta de Apple en ambos dispositivos. Además, Continuity Camera necesita estar habilitado en tu iPhone. Para comprobarlo, ve a Configuración, luego a General y finalmente a AirPlay y Handoff. Activa el interruptor para Continuity Camera si aún no está activado (Figura A).
 Despliegue del BlackBerry Enterprise Server (BES) en 10 dulces pasos
Despliegue del BlackBerry Enterprise Server (BES) en 10 dulces pasosFigura A
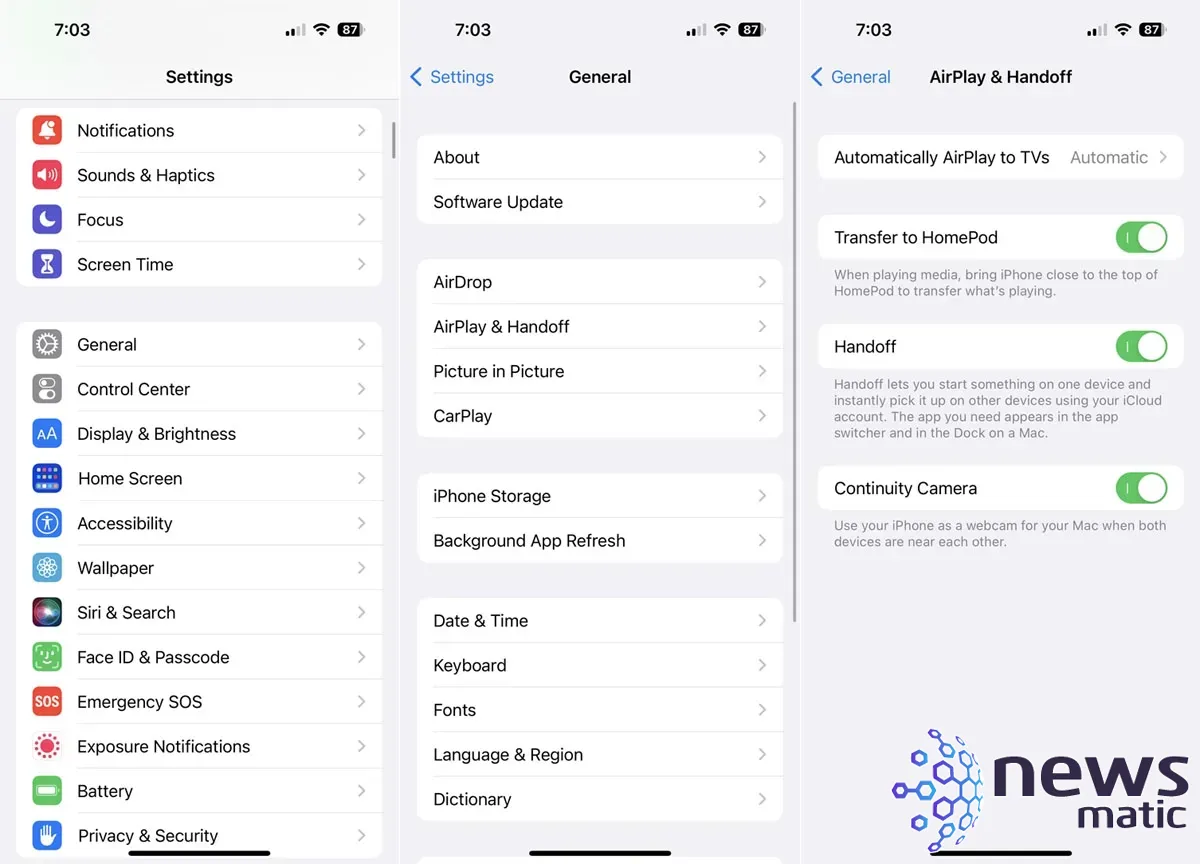
Inicia una videollamada utilizando cualquier aplicación de reuniones, como Zoom, Microsoft Teams o FaceTime. Con tu iPhone cerca, haz clic en la opción de Cámara o Vídeo en la aplicación. Deberías ver tu iPhone en la lista como una opción. Si es así, selecciónalo y tu video se cambiará a la transmisión de tu teléfono (Figura B).
Figura B
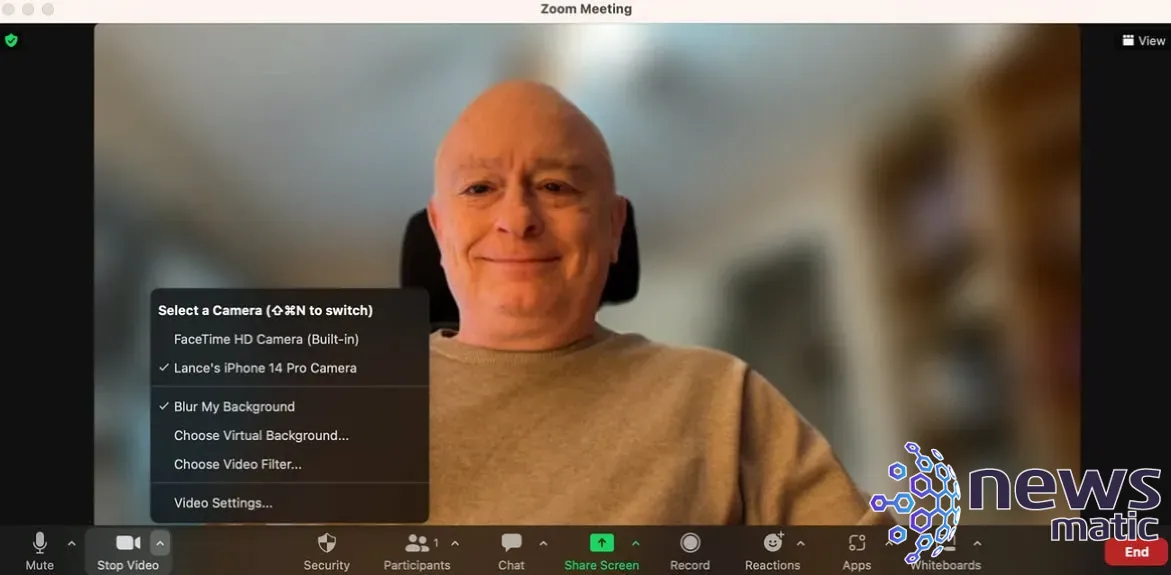
Desde la pantalla de tu iPhone que muestra la conexión, puedes pausar y luego reanudar la transmisión de video o desconectarla por completo (Figura C).
 Zenprise: La solución para monitorear y administrar sistemas de correo electrónico empresarial.
Zenprise: La solución para monitorear y administrar sistemas de correo electrónico empresarial.Figura C
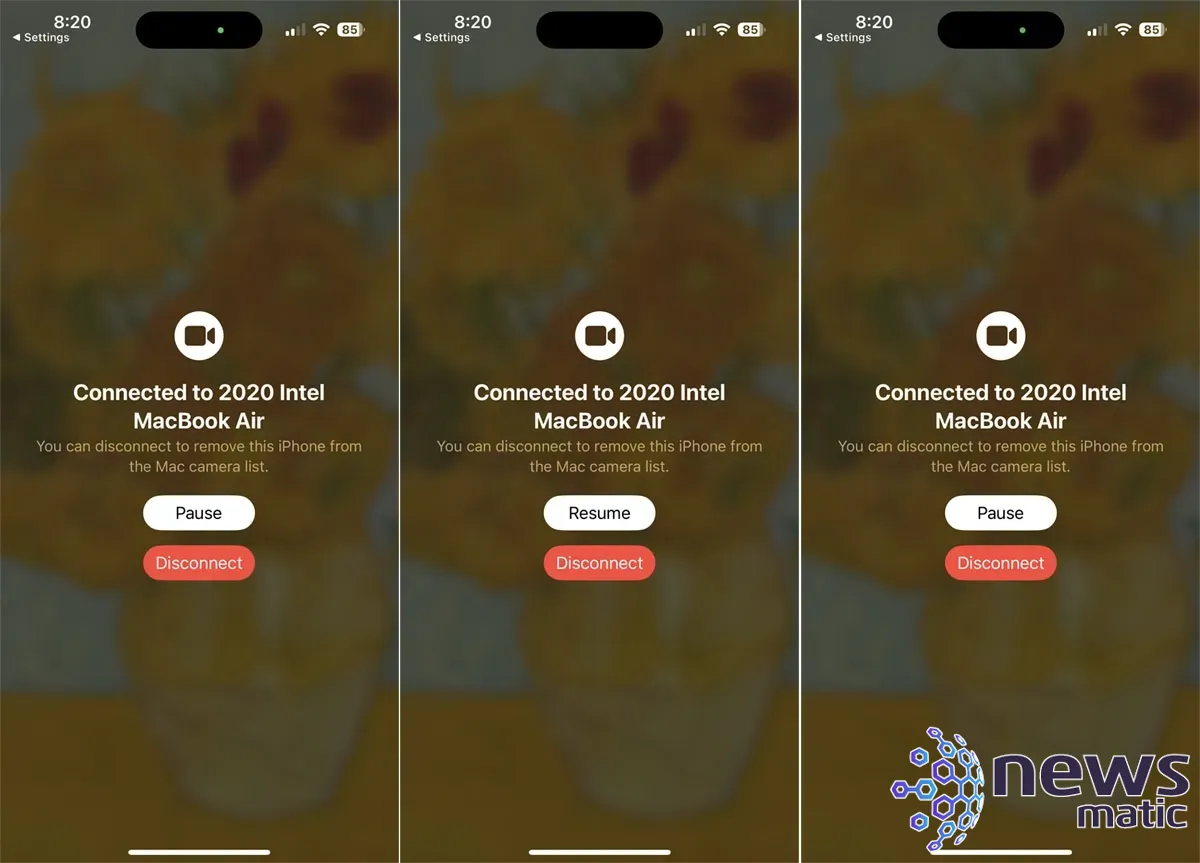
Dependiendo de la aplicación de video o reuniones virtuales que estés utilizando, deberías poder ingresar a su configuración de video y ajustar la calidad, el brillo y otros factores (Figura D).
Figura D
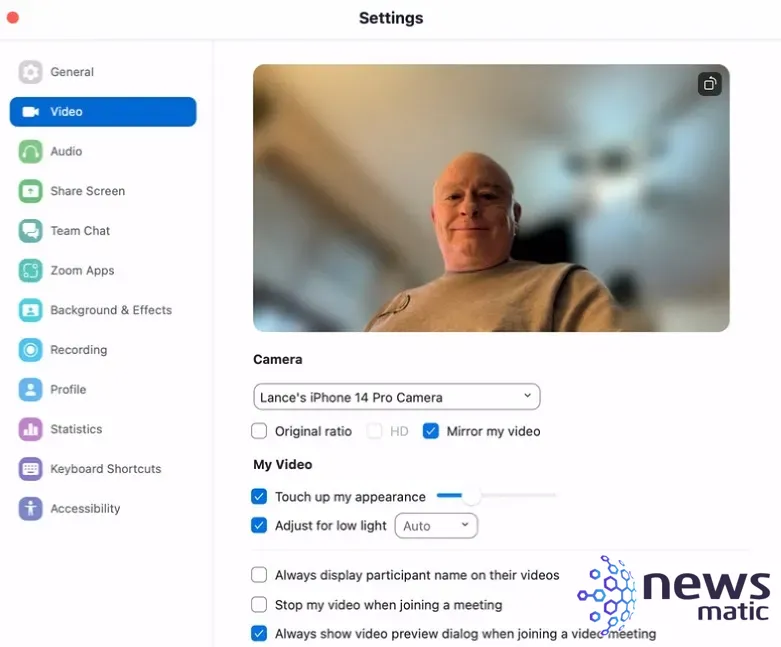
Además, puedes ajustar la apariencia desde el Panel de control de tu Mac. Haz clic en el ícono de la barra de menú del Panel de control y luego selecciona el control para Efectos de video. Seleccionar "Retrato" difumina ligeramente el fondo para centrarse en ti como sujeto. Seleccionar "Studio Light" ajusta la iluminación para agregar más brillo a tu apariencia (Figura E).
 Google sorprende con su nueva plataforma Android para teléfonos móviles
Google sorprende con su nueva plataforma Android para teléfonos móvilesFigura E
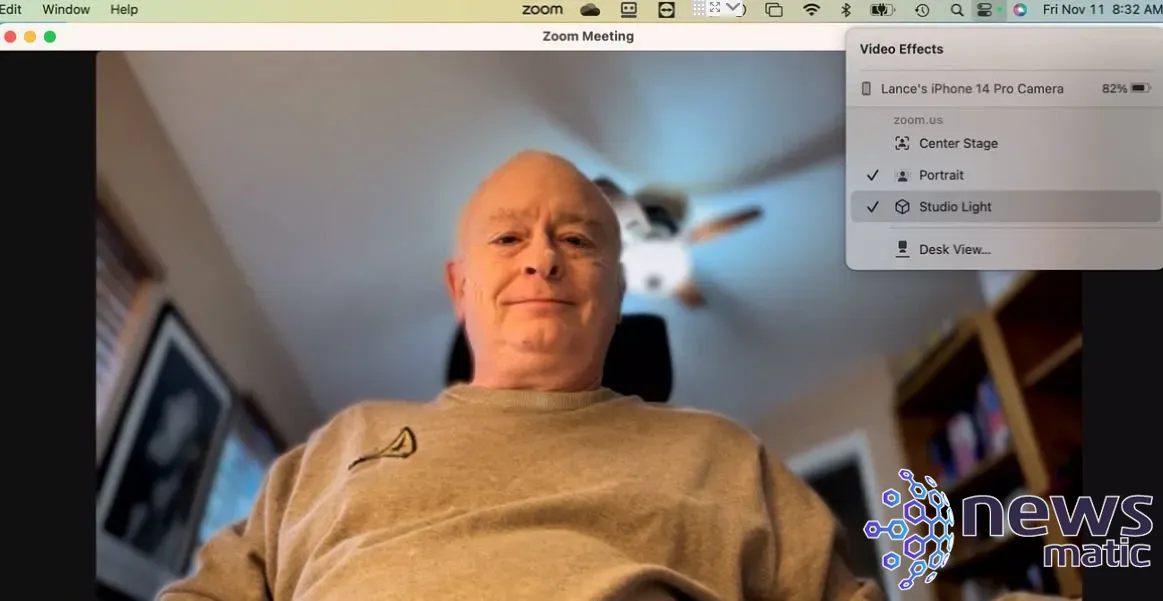
La función "Center Stage" te mantiene centrado en la pantalla. Para habilitar esto en el control de Efectos de video, marca "Center Stage". Mueve tu cabeza alrededor de la pantalla para ver cómo te mantienes centrado (Figura F).
Figura F
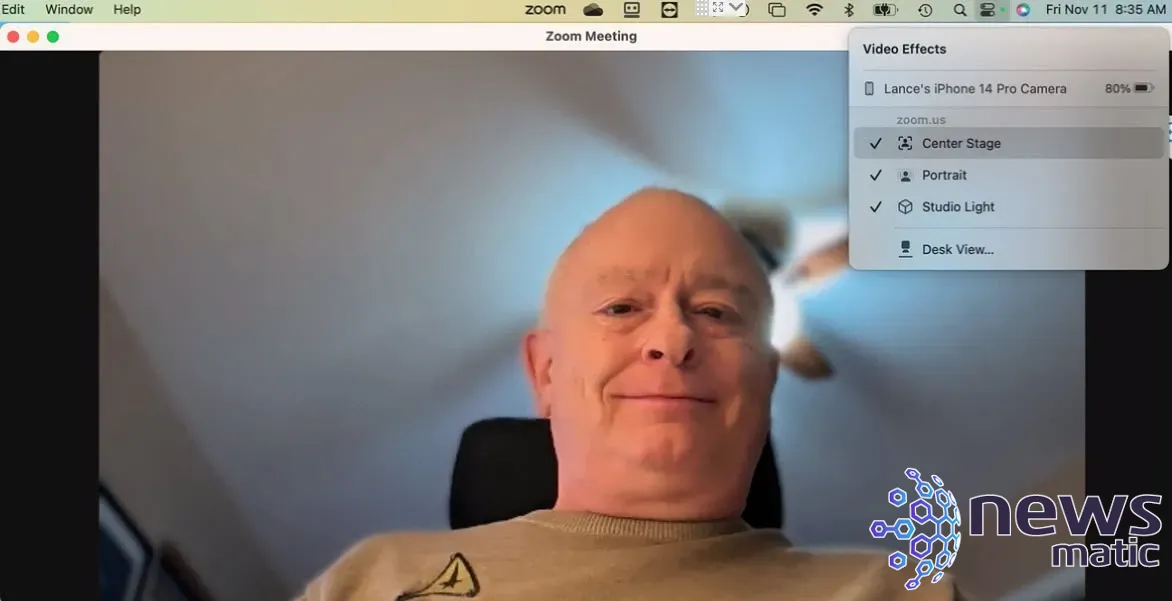
Finalmente, la función "Vista de escritorio" muestra cualquier elemento en tu escritorio que deseas compartir. Marca "Vista de escritorio" en el control de Efectos de video. Se mostrará una notificación indicándote que uses las teclas "+" y "-" para alinear tu escritorio con el borde de la caja. Mueve el control deslizante en la parte inferior de la pantalla para ajustar la vista. Cuando estés listo, haz clic en el botón "Iniciar vista de escritorio" (Figura G).
 Cómo enviar mensajes de texto desde Outlook a tu teléfono celular
Cómo enviar mensajes de texto desde Outlook a tu teléfono celularFigura G
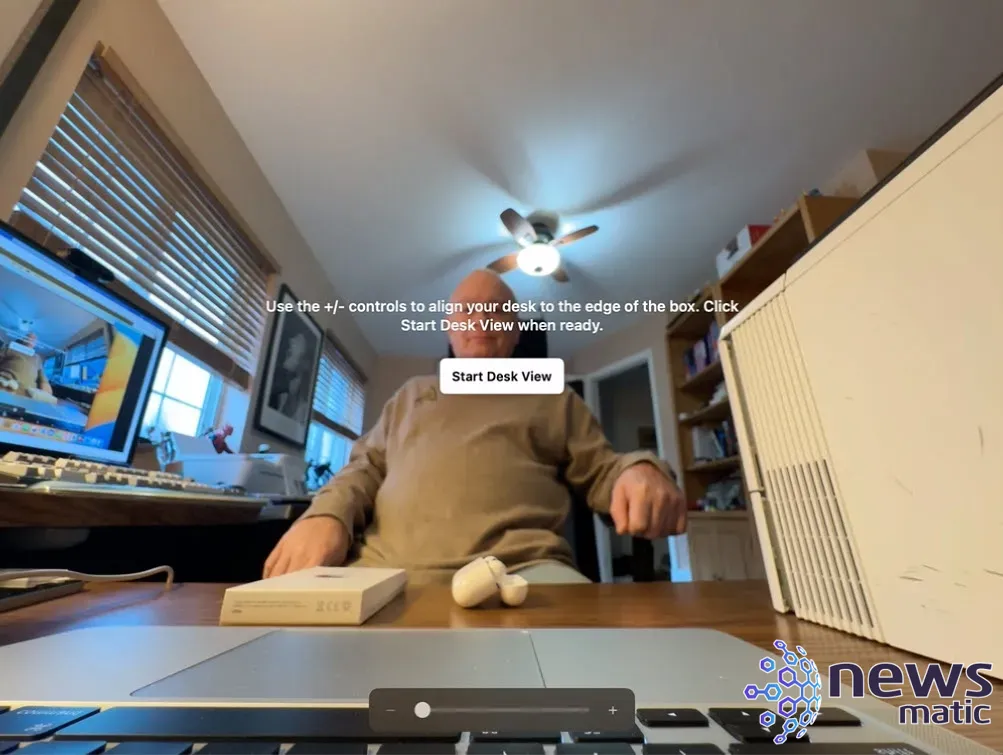
La vista de la cámara cambiará a tu escritorio para mostrar lo que está frente a tu Mac. Si es necesario, mueve la barra deslizante para ajustar la vista (Figura H).
Figura H
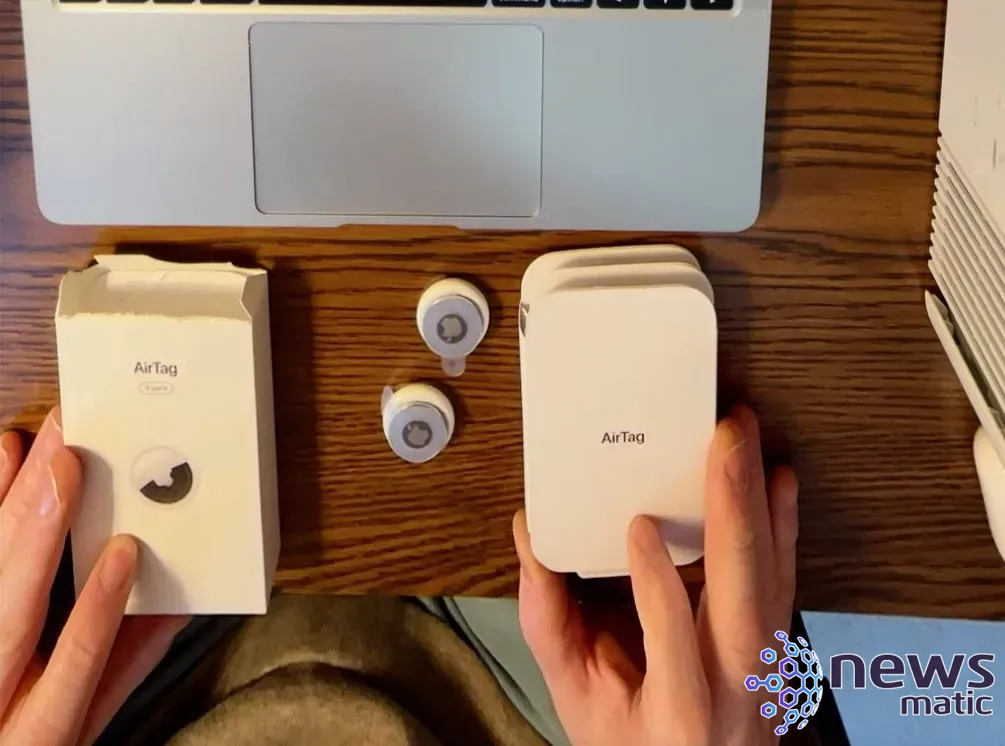
Descubre más sobre el iPhone con estos tutoriales recientes de Newsmatic: "Cómo ver actividades en vivo en la pantalla de bloqueo de tu iPhone con iOS 16.1" y "cómo usar widgets de la pantalla de bloqueo de Google en el iPhone".
 Las 10 mejores distribuciones de Linux para tu netbook
Las 10 mejores distribuciones de Linux para tu netbookEn Newsmatic nos especializamos en tecnología de vanguardia, contamos con los artículos mas novedosos sobre Móvil, allí encontraras muchos artículos similares a Cómo convertir tu iPhone en una webcam en macOS Ventura , tenemos lo ultimo en tecnología 2023.

Artículos Relacionados