Descubre las nuevas funciones de Spotlight en macOS Ventura: vista previa
La Mac ha ofrecido durante mucho tiempo la herramienta Spotlight para ayudarte a buscar archivos y otro tipo de contenido. Con macOS Ventura, Apple ha mejorado Spotlight con algunas características nuevas y útiles.


Cómo actualizar a macOS Ventura
Si aún no has actualizado a macOS Ventura, haz clic en el icono de Apple, selecciona Acerca de esta Mac y luego haz clic en el botón de Actualización de Software. Haz clic en el botón Actualizar Ahora para instalar la actualización.
Cómo configurar Spotlight en macOS Ventura
Para configurar Spotlight, haz clic en el icono de Apple y selecciona Preferencias del Sistema. Luego selecciona Siri y Spotlight. En versiones anteriores de macOS, presionar CMD+ESPACIO abría una ventana de Spotlight. En macOS Ventura, ese atajo de teclado ahora activa a Siri para que te ayude con una búsqueda por voz. Para volver a la funcionalidad anterior del atajo CMD+ESPACIO, haz clic en la opción Atajo de Teclado y desactívala o configúrala con otra combinación (Figura A).
Figura A
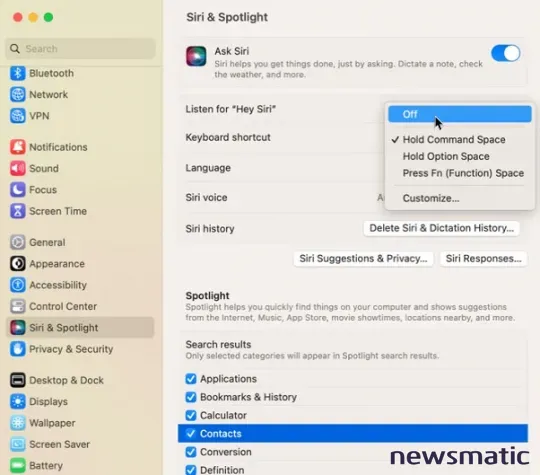
 Despliegue del BlackBerry Enterprise Server (BES) en 10 dulces pasos
Despliegue del BlackBerry Enterprise Server (BES) en 10 dulces pasosA continuación, desplázate hacia abajo en la pantalla y revisa todos los resultados de búsqueda que pueden aparecer cuando usas Spotlight. Puedes desmarcar cualquier resultado que no desees que aparezca, pero es probable que quieras dejarlos todos activados, al menos por ahora (Figura B).
Figura B
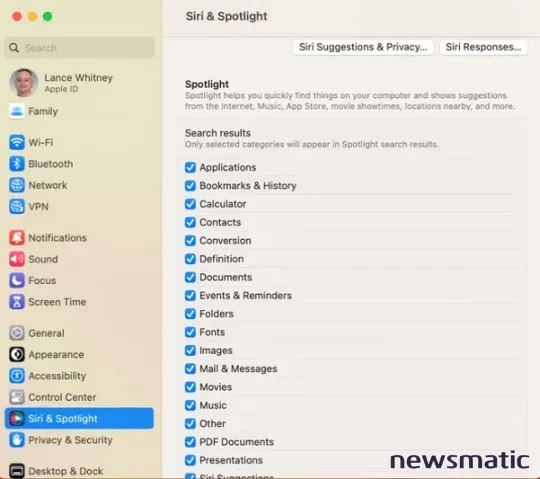
Para activar Spotlight, haz clic en el icono de búsqueda en la barra de menú o presiona CMD+ESPACIO si cambiaste el comportamiento del atajo en Preferencias del Sistema. En el campo de búsqueda de Spotlight, escribe una palabra o frase para iniciar tu búsqueda.
Dependiendo del término, los resultados de búsqueda pueden incluir páginas web, imágenes, aplicaciones y archivos, así como correos electrónicos, mensajes, citas de calendario y contactos. Con muchos de estos tipos de contenido, puedes obtener una vista previa del resultado de búsqueda en una ventana separada utilizando la opción Quick Look de la Mac.
Selecciona un resultado específico y presiona la barra espaciadora. Si el resultado no puede ser previsualizado, tu Mac lo indicará con el familiar sonido de "boop". Si el resultado puede ser previsualizado, se abrirá una ventana de vista previa con más información o detalles sobre ese elemento. Puedes abrir el elemento resultante en la aplicación asociada o cerrar su ventana de vista previa (Figura C).
 Zenprise: La solución para monitorear y administrar sistemas de correo electrónico empresarial.
Zenprise: La solución para monitorear y administrar sistemas de correo electrónico empresarial.Figura C
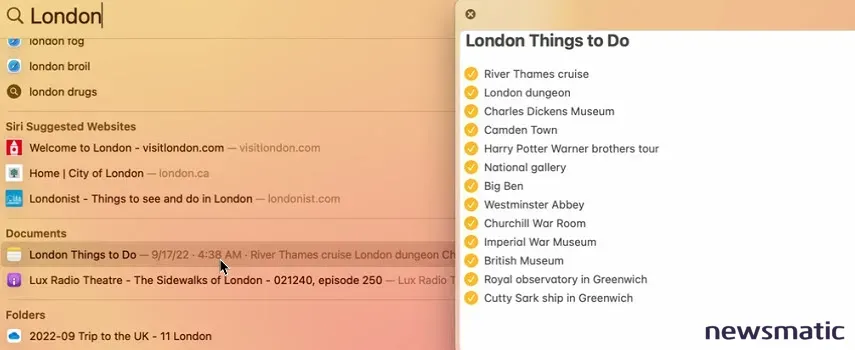
A continuación, un resultado de búsqueda para una acción o tarea en macOS Ventura puede llevarte directamente a ese elemento. En el campo de búsqueda de Spotlight, escribe una palabra o término para una tarea que deseas realizar en el sistema operativo, como agregar una cuenta de usuario o actualizar el software. Escribe "agregar cuenta de usuario" o "actualizar software". Haz clic en el resultado de búsqueda con el icono de Configuración del Sistema delante, y te llevará a esa configuración específica donde podrás activarla o modificarla (Figura D).
Figura D
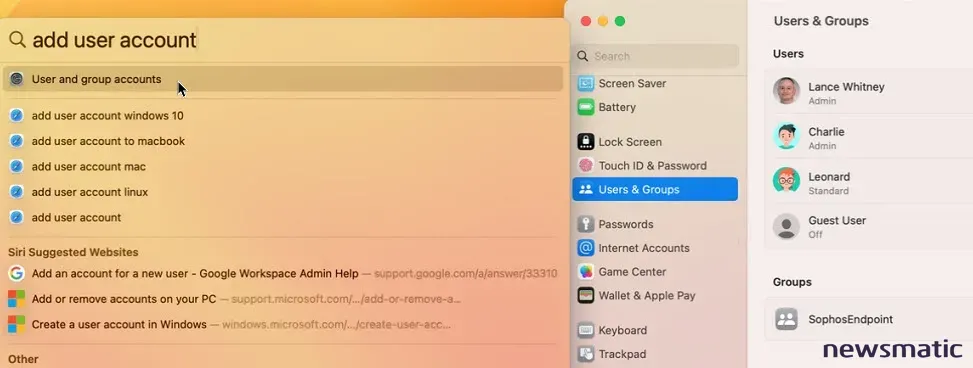
Con Spotlight, puedes buscar imágenes relacionadas con tu término de búsqueda, tanto en la web como en tu computadora. En el campo de búsqueda, escribe una palabra o frase que tenga que ver con imágenes. Desplázate por los resultados de búsqueda para ver imágenes web e imágenes de aplicaciones. Haz doble clic en una imagen para verla en una ventana de vista previa (Figura E).
 Google sorprende con su nueva plataforma Android para teléfonos móviles
Google sorprende con su nueva plataforma Android para teléfonos móvilesFigura E
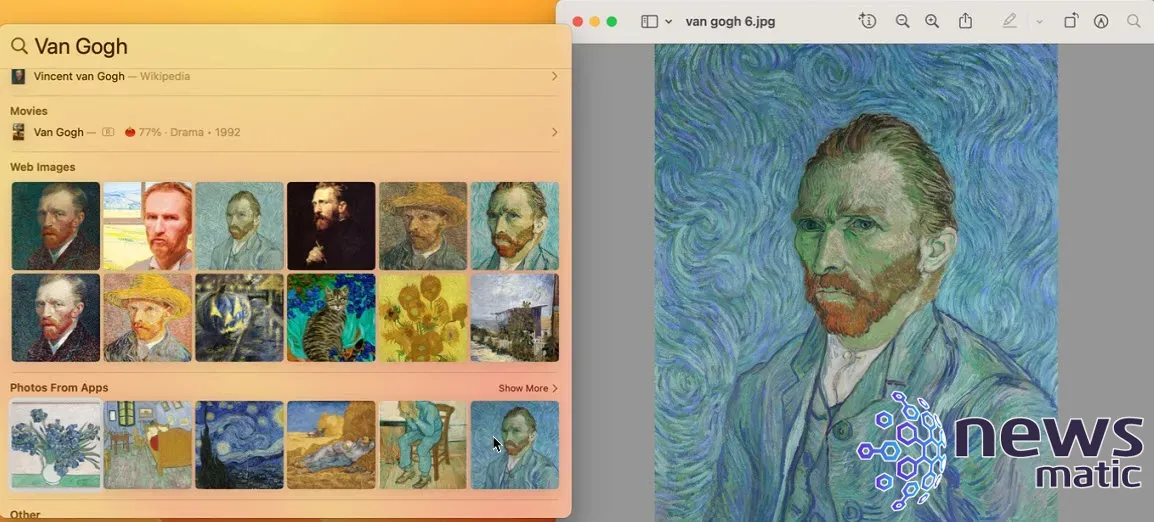
Finalmente, puedes encontrar resultados enriquecidos para elementos como actores, músicos, películas, programas de televisión, empresas y deportes. Estos resultados ofrecen una gran cantidad de detalles sobre tu término de búsqueda sin que tengas que buscar en tu Mac o en la web. Para probar esto, ingresa el nombre de uno de los temas admitidos. El resultado que deseas debería ser el primero de la lista. Haz clic en ese resultado para ver la amplia variedad de información disponible (Figura F).
Figura F
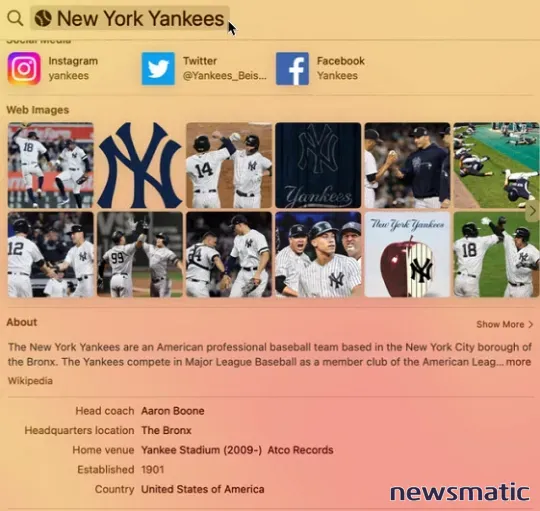
Descubre más sobre macOS Ventura con esta completísima hoja de trucos y un tutorial sobre cómo editar o deshacer el envío de mensajes de texto en tu Mac.
 Cómo enviar mensajes de texto desde Outlook a tu teléfono celular
Cómo enviar mensajes de texto desde Outlook a tu teléfono celularEn Newsmatic nos especializamos en tecnología de vanguardia, contamos con los artículos mas novedosos sobre Móvil, allí encontraras muchos artículos similares a Descubre las nuevas funciones de Spotlight en macOS Ventura: vista previa , tenemos lo ultimo en tecnología 2023.

Artículos Relacionados