Cómo quitar y añadir aplicaciones al modo de espera en Android Marshmallow
Android Marshmallow llegó con una gran cantidad de nuevas funciones, incluyendo la optimización de la batería a través del modo de espera de aplicaciones. Esta función pone las aplicaciones en modo de suspensión para que no puedan utilizar recursos preciosos en tu dispositivo. Puedo corroborar que el modo de espera de aplicaciones funciona muy bien; el incremento en la duración de la batería de Lollipop a Marshmallow es significativo.

Sin embargo, puede haber momentos en los que tengas una aplicación en particular (como una aplicación de correo electrónico o mensajería) que no deseas que Android ponga en modo de suspensión. La razón por la que no quieres que la aplicación se ponga en modo de espera puede variar, pero lo más probable es que sea para que la aplicación pueda recibir datos de forma continua y no tener que esperar hasta que salga del modo de espera. Afortunadamente, para esas aplicaciones que deseas que estén siempre activas, Android te permite quitarlas fácilmente del modo de espera.
Desactivar el modo de espera de una aplicación
Por defecto, todas las aplicaciones, excepto una (y en algunos casos, dos), estarán en la lista del modo de espera de aplicaciones. La aplicación que estará seguramente en la lista es Google Play services, porque no puedes agregarla a la lista. También podrías ver el Servicio de Aprovisionamiento del Operador, que no se puede añadir al modo de espera (Figura A).
Figura A
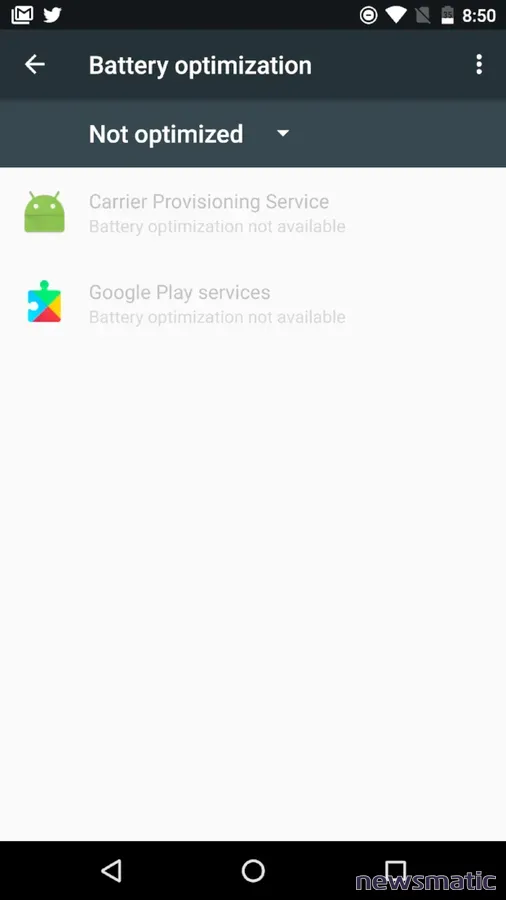
Lista predeterminada del modo de espera de aplicaciones en un Nexus 6 de la marca Verizon.
Para ver todas las aplicaciones en la lista, ve a Configuración | Batería, toca el botón de menú (tres puntos verticales en la esquina superior derecha), selecciona Optimización de batería, toca la opción No optimizado y selecciona Todas las aplicaciones. Para quitar una aplicación de esta lista, sigue estos pasos. (Una gran advertencia: Dependiendo de la aplicación que quites de la lista del modo de espera, tu batería podría verse afectada).
 Despliegue del BlackBerry Enterprise Server (BES) en 10 dulces pasos
Despliegue del BlackBerry Enterprise Server (BES) en 10 dulces pasos- Localiza la aplicación que deseas quitar del modo de espera de aplicaciones.
- Toca la aplicación en cuestión.
- En el cuadro emergente (Figura B), toca para seleccionar No optimizar.
- Toca HECHO.
Figura B
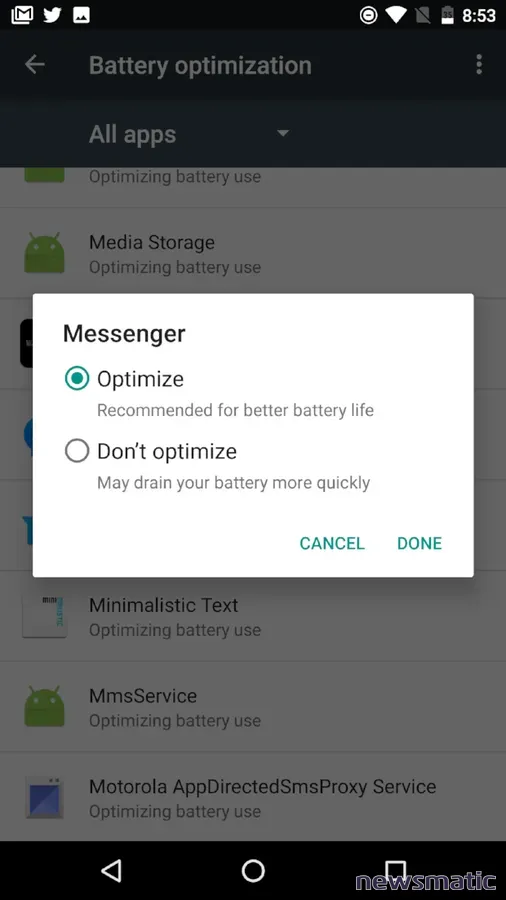
Quitando Messenger del modo de espera de aplicaciones.
Agregar una aplicación al modo de espera
Si descubres que una aplicación que has quitado está consumiendo demasiada batería, siempre puedes agregarla nuevamente a la lista del modo de espera de aplicaciones. Aquí te mostramos cómo hacerlo.
- Ve a Configuración | Batería.
- Toca el botón de menú.
- Selecciona Optimización de batería.
- Localiza y toca la aplicación que deseas agregar a la lista.
- Toca Optimizar.
- Toca HECHO.
Tu aplicación volverá a estar en la lista y se pondrá en modo de espera. Deberías ver cómo tu batería vuelve a tener una duración excepcional.
El modo de espera funciona
Los desarrolladores de Android han hecho un gran trabajo al ampliar la duración de la batería con la función del modo de espera. Pero no todas las aplicaciones son iguales y es posible que tengas una o dos que no quieras que se pongan en modo de espera. Para esas aplicaciones, recuerda que tienes opciones.
 Zenprise: La solución para monitorear y administrar sistemas de correo electrónico empresarial.
Zenprise: La solución para monitorear y administrar sistemas de correo electrónico empresarial.En Newsmatic nos especializamos en tecnología de vanguardia, contamos con los artículos mas novedosos sobre Móvil, allí encontraras muchos artículos similares a Cómo quitar y añadir aplicaciones al modo de espera en Android Marshmallow , tenemos lo ultimo en tecnología 2023.

Artículos Relacionados