Cómo habilitar el DNS seguro en tu Chromebook
Con toda la razón, llevas tu Chromebook a todas partes. Es simple de usar, seguro y ultra rápido, pero la seguridad del Chromebook no siempre está garantizada, especialmente cuando estás trabajando en una red pública. Probablemente hayas conectado esa laptop a redes de cafeterías, donde no hay contraseña, una contraseña fácil o no hay garantía del nivel de seguridad aplicado al Wi-Fi.

¿Qué puedes hacer? Una cosa que definitivamente deberías hacer es configurar tanto Chrome OS como Chrome para utilizar DNS seguros. Al hacer esto, todas tus consultas DNS estarán encriptadas, por lo que ya no tendrás que preocuparte tanto de que alguien esté escuchando los paquetes que envías.
¿Cómo se hace esto? Es bastante sencillo. Permíteme mostrarte.
Lo que necesitarás
Lo único que necesitarás es una Chromebook actualizada, que ejecute al menos la versión 83 de Chrome. Dado que la última versión estable de Chrome OS es 89.0.4389.130 (en el momento de escribir este artículo), deberías estar listo para comenzar.
Cómo activar los DNS seguros en Chrome
Lo primero que haremos es activar los DNS seguros en Chrome, que utiliza DNS sobre HTTPS para encriptar todo el tráfico DNS. Para hacer esto, abre Chrome en tu Chromebook y escribe chrome://settings/security en la barra de direcciones. Busca la opción "Utilizar DNS seguros", selecciona "Con" y luego elige Cloudflare (1.1.1.1) en la lista desplegable.
Figura A
 Despliegue del BlackBerry Enterprise Server (BES) en 10 dulces pasos
Despliegue del BlackBerry Enterprise Server (BES) en 10 dulces pasos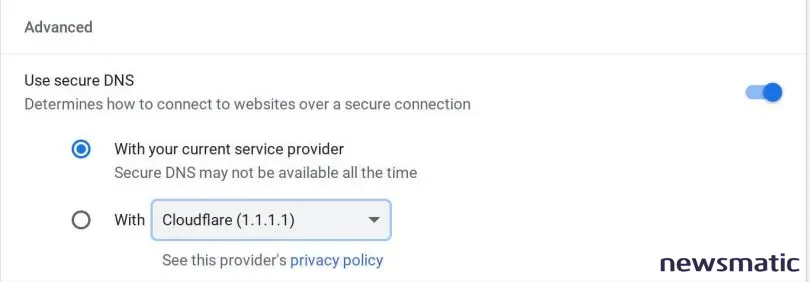
No es necesario guardar ni reiniciar, ya que los cambios son instantáneos y automáticos.
Cómo cambiar los proveedores de DNS en Chrome OS
Aunque Chrome OS no incluye una configuración para DNS sobre HTTPS global, al menos podemos cambiar la configuración DNS para redes individuales, para que utilicen el mismo DNS que Chrome. Aunque la mayoría de lo que haces en tu Chromebook se manejará a través de Chrome, puede haber casos en los que hayas instalado una aplicación de Linux u otra herramienta que no pase por Chrome. En ese caso, querrás que se utilice el mismo DNS en esas instancias.
Para cambiar el DNS de la red a la que estás actualmente conectado, haz clic en la bandeja del sistema para abrir el menú desplegable y luego haz clic en el icono de configuración en la parte superior. Haz clic en "Red" y luego en "Wi-Fi" en la parte superior de la ventana. En la página resultante, haz clic en la red que estás utilizando y luego desplázate hacia abajo y haz clic en "Red", lo cual revelará la configuración de "Servidores de nombres".
Figura B
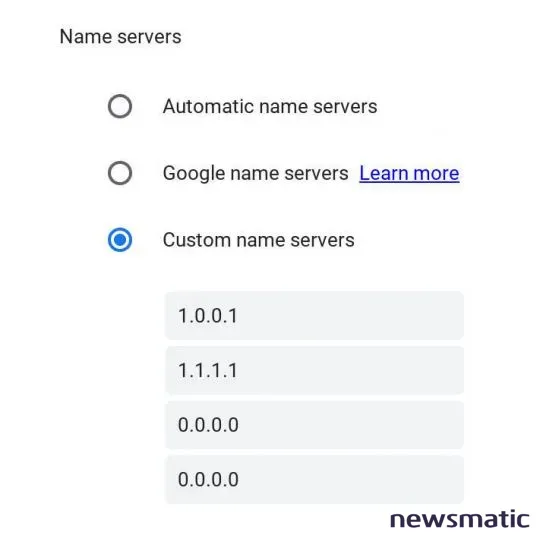
 Zenprise: La solución para monitorear y administrar sistemas de correo electrónico empresarial.
Zenprise: La solución para monitorear y administrar sistemas de correo electrónico empresarial.Marca la opción "Servidores de nombres personalizados" e ingresa "1.0.0.1" para el principal y "1.1.1.1" para el secundario (que son los servidores DNS de CloudFlare).
Eso es todo. Ahora tienes una configuración en la que tanto Chrome como Chrome OS utilizan los mismos servidores DNS encriptados. Tu Chromebook debería ser un poco más seguro de lo que era antes.
Debes seguir este mismo proceso para cada red inalámbrica que utilices con tu Chromebook.
Suscríbete al canal de YouTube de Newsmatic, "Cómo hacer que la tecnología funcione", para obtener los últimos consejos tecnológicos para profesionales de negocios de Jack Wallen.
¡Mantén tu Chromebook seguro!
 Google sorprende con su nueva plataforma Android para teléfonos móviles
Google sorprende con su nueva plataforma Android para teléfonos móvilesEn Newsmatic nos especializamos en tecnología de vanguardia, contamos con los artículos mas novedosos sobre Móvil, allí encontraras muchos artículos similares a Cómo habilitar el DNS seguro en tu Chromebook , tenemos lo ultimo en tecnología 2023.

Artículos Relacionados