Cómo usar Stage Manager en macOS Ventura para multitareas eficientemente
Jugar con varias aplicaciones y ventanas en tu Mac puede ser desafiante, especialmente si estás tratando de enfocarte en solo una aplicación o ventana mientras mantienes las demás fácilmente accesibles. Con macOS Ventura, Apple ha agregado una nueva función de multitareas llamada Stage Manager.


Qué necesitas para usar Stage Manager en macOS
Para usar Stage Manager, tu Mac debe estar ejecutando macOS Ventura o una versión más reciente. Para actualizar una versión anterior, haz clic en el ícono de Apple, selecciona Acerca de Esta Mac y luego haz clic en el botón de Actualización de Software. Haz clic en el botón Actualizar Ahora para instalar la actualización.
Multitareas con Stage Manager en macOS Ventura
Método uno: Encender Stage Manager primero
Puedes encender Stage Manager antes o después de abrir varias aplicaciones. Primero, intentemos habilitarlo antes. Haz clic en el ícono del Centro de Control en la barra de menú y selecciona el control para Stage Manager (Figura A).
Figura A
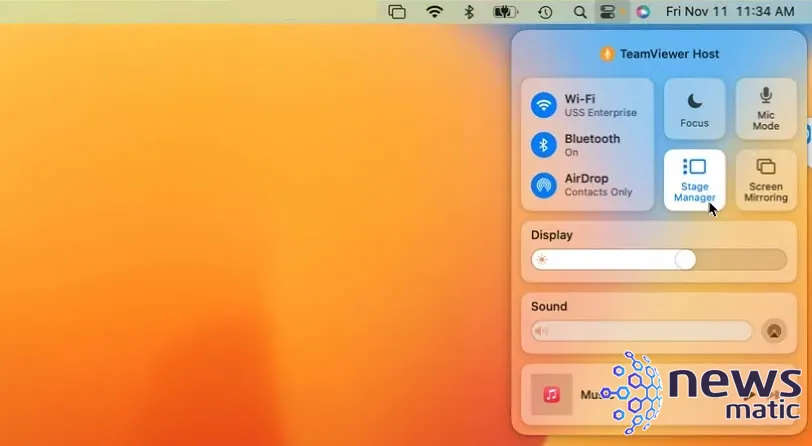
 Despliegue del BlackBerry Enterprise Server (BES) en 10 dulces pasos
Despliegue del BlackBerry Enterprise Server (BES) en 10 dulces pasosAbre una aplicación y toma el centro del escenario. Luego abre una segunda aplicación. La segunda aplicación reemplaza a la primera en el centro, mientras que la primera aplicación aparece como una miniatura más pequeña en el lado izquierdo.
Puedes cambiar fácilmente entre las dos aplicaciones haciendo clic en aquella que aparezca como un icono en el lado izquierdo (Figura B).
Figura B
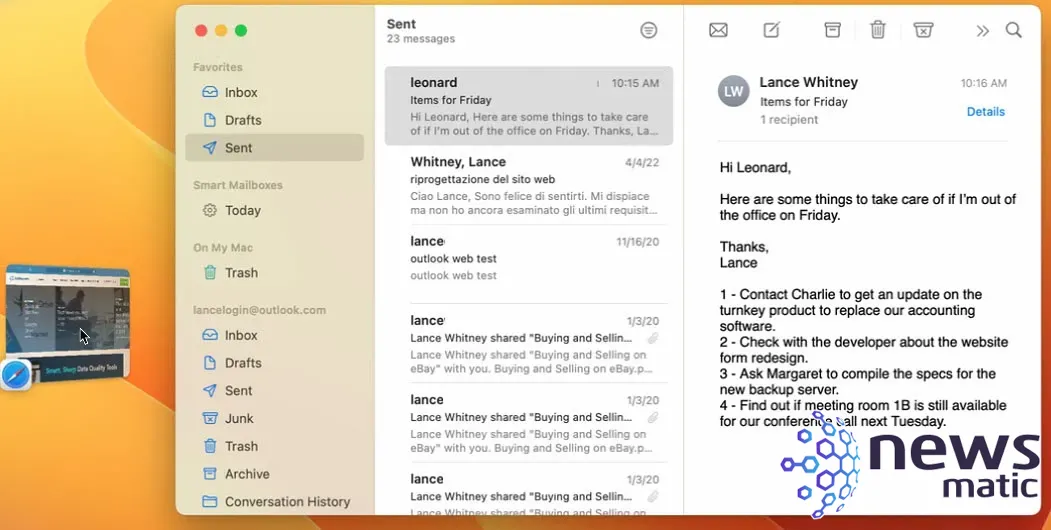
Abre una tercera aplicación y luego una cuarta, quinta y sexta. Cada nueva aplicación que abras aparecerá en el centro, mientras que las otras aplicaciones estarán como miniaturas en el lado izquierdo. Continúa cambiando entre cada aplicación haciendo clic en una específica en el lado izquierdo para moverla al centro (Figura C).
Figura C
 Zenprise: La solución para monitorear y administrar sistemas de correo electrónico empresarial.
Zenprise: La solución para monitorear y administrar sistemas de correo electrónico empresarial.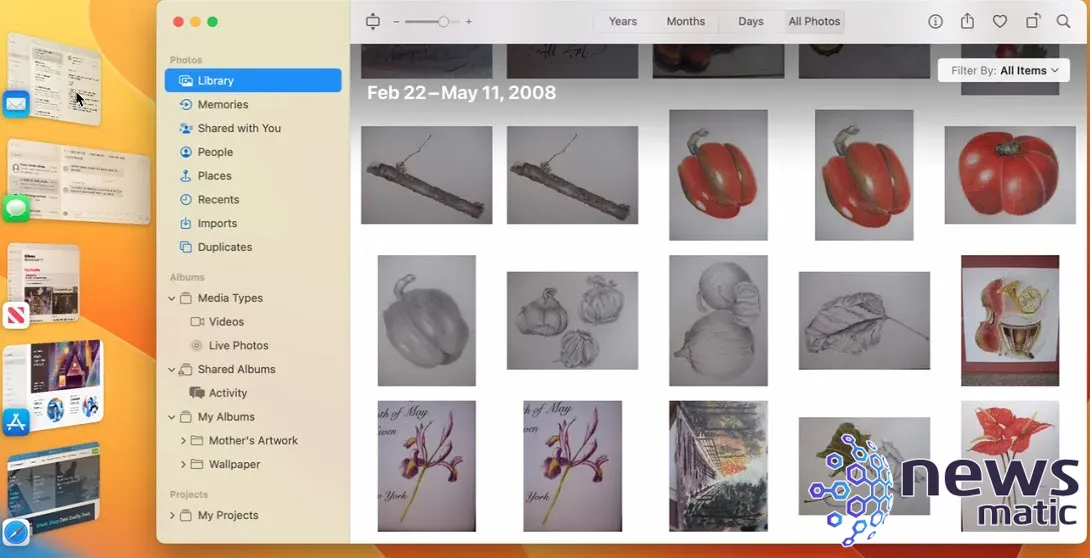
Dependiendo de la resolución configurada en tu Mac, Stage Manager puede mostrar hasta seis aplicaciones distintas, una en el centro y cinco en el lado izquierdo. Si abres una séptima aplicación, una de las aplicaciones del lado izquierdo ya no será visible, aunque aún puedes abrir esa desde el Dock (Figura D).
Figura D
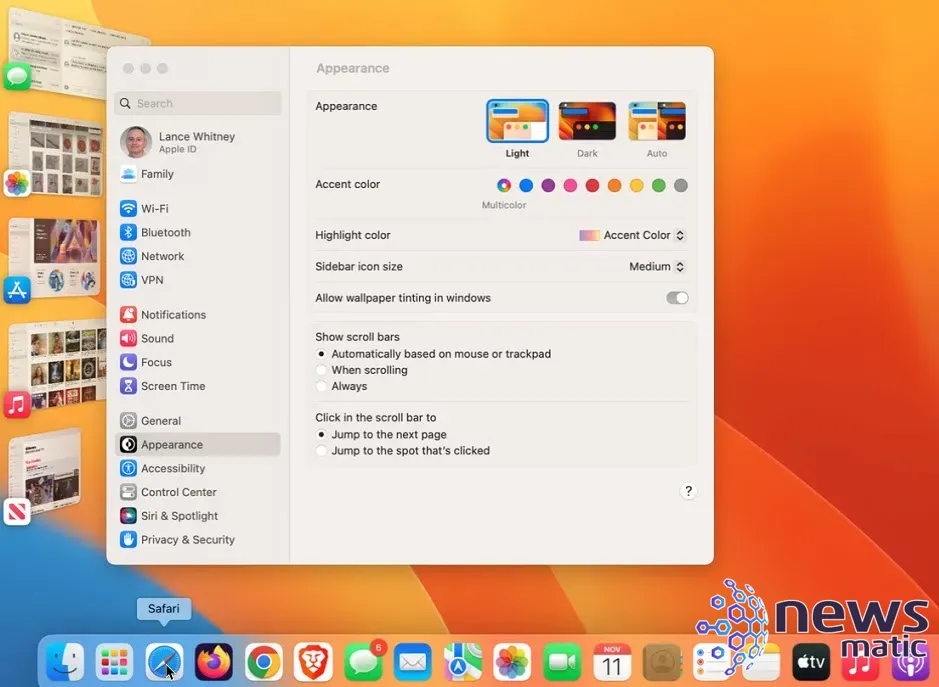
Desde Stage Manager, también puedes cerrar la ventana central y una de las aplicaciones ocupa su lugar (Figura E).
Figura E
 Google sorprende con su nueva plataforma Android para teléfonos móviles
Google sorprende con su nueva plataforma Android para teléfonos móviles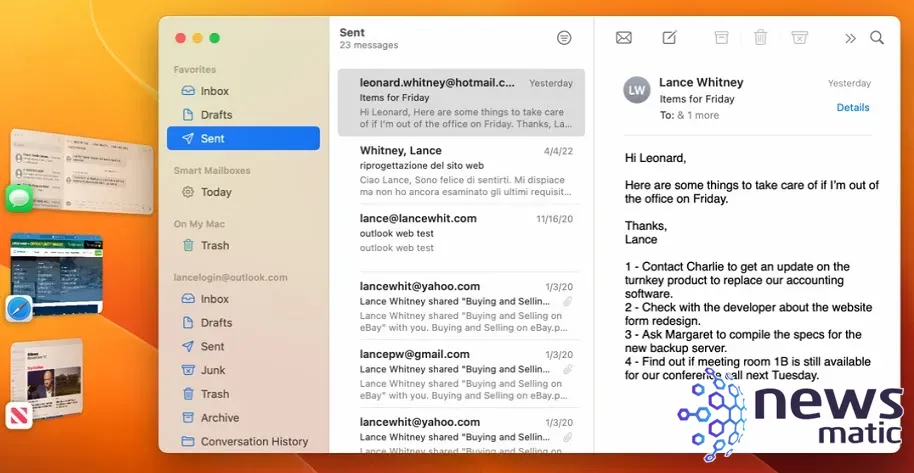
Método dos: Abrir múltiples aplicaciones primero
Puedes encender Stage Manager después de haber abierto varias aplicaciones y querer organizarlas. Abre múltiples aplicaciones y luego haz clic en el control de Stage Manager desde el Centro de Control. Tu aplicación más reciente aparecerá en el centro, mientras que las otras aplicaciones aparecerán como miniaturas más pequeñas en el lado izquierdo (Figura F).
Figura F
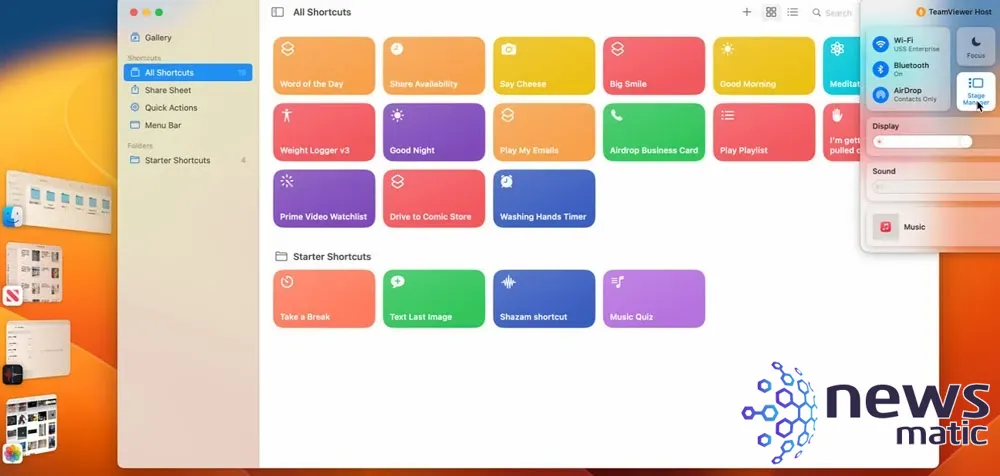
Método tres: Controlar los comportamientos de Stage Manager
Puedes controlar ciertos comportamientos mientras estás en Stage Manager. Si maximizas la ventana central, las aplicaciones del lado izquierdo se ocultan. Restaura la ventana central a un tamaño más pequeño y las aplicaciones se hacen visibles nuevamente. Si mueves la ventana central hacia la izquierda, las aplicaciones en esa área se empujan hacia un lado y quedan fuera de la vista de la pantalla. Mueve la ventana central de vuelta a la derecha y las aplicaciones reaparecerán (Figura G).
Figura G
 Cómo enviar mensajes de texto desde Outlook a tu teléfono celular
Cómo enviar mensajes de texto desde Outlook a tu teléfono celular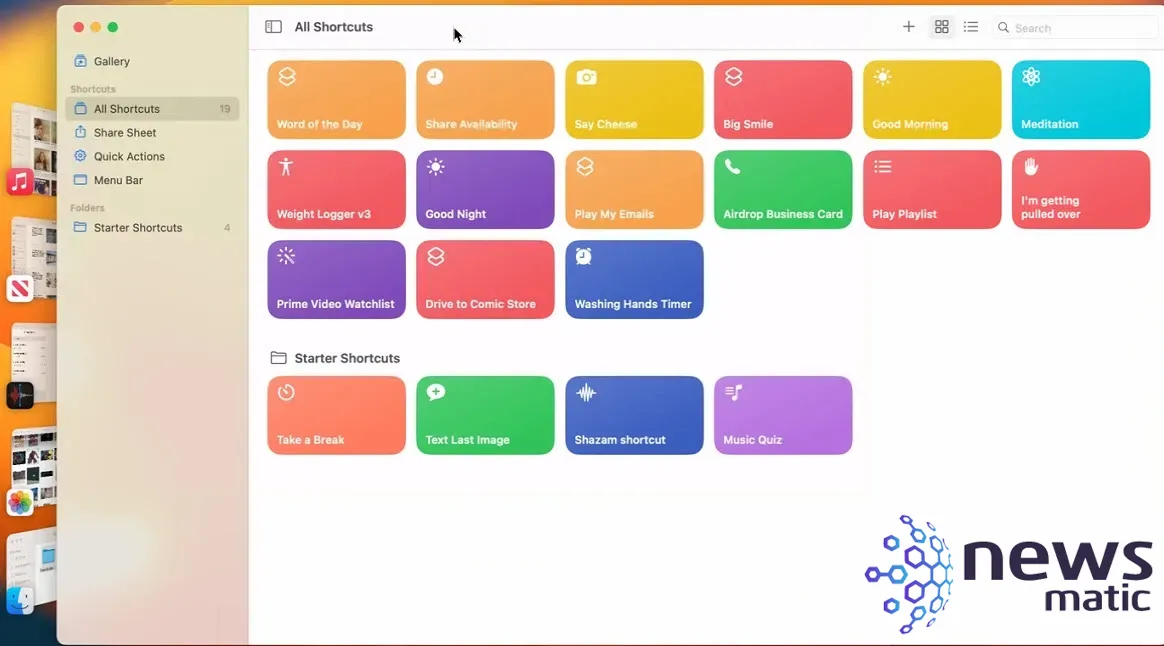
Método cuatro: Agrupar ventanas en Stage Manager
Puedes agregar múltiples aplicaciones o ventanas en un grupo único. Mueve una aplicación desde el lado izquierdo hacia el centro para que se superponga a la ventana central actual. Esas dos aplicaciones formarán parte de un grupo (Figura H).
Figura H
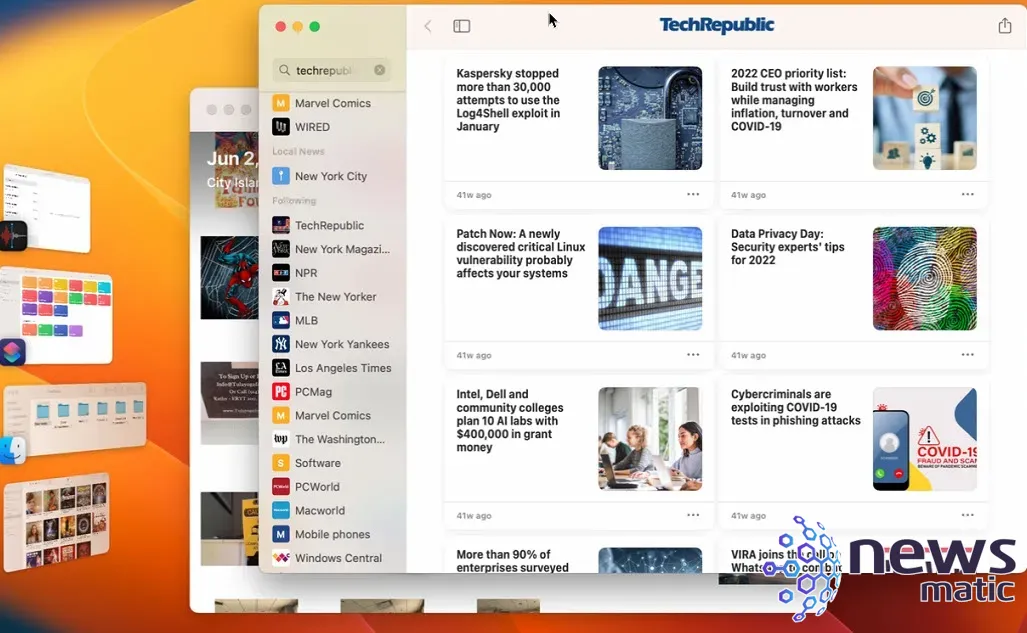
Haz clic en una de las otras aplicaciones del lado izquierdo para que tome el centro del escenario, y las dos ventanas que agregaste al grupo seguirán agrupadas juntas como miniaturas más pequeñas en el lado (Figura I).
Figura I
 Las 10 mejores distribuciones de Linux para tu netbook
Las 10 mejores distribuciones de Linux para tu netbook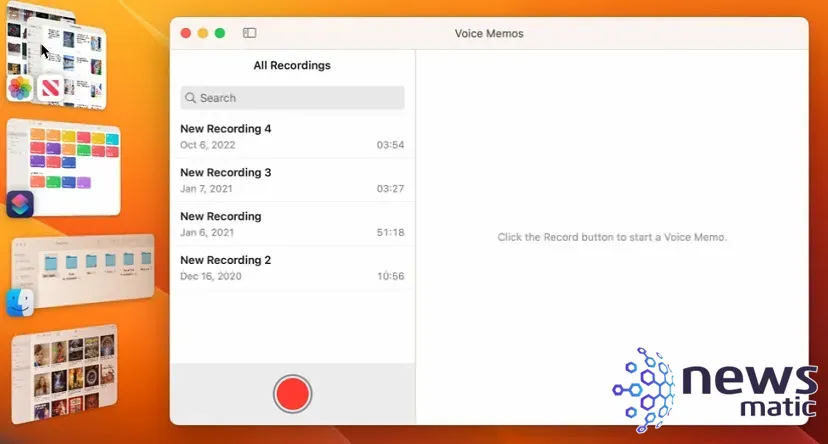
Haz clic en las ventanas agrupadas en el lado izquierdo para moverlas de vuelta al centro. Para quitar una de las ventanas del grupo, arrastra y suelta la aplicación hacia el lado izquierdo hasta que se convierta en una miniatura más pequeña. La ventana restante permanecerá en el centro (Figura J).
Figura J
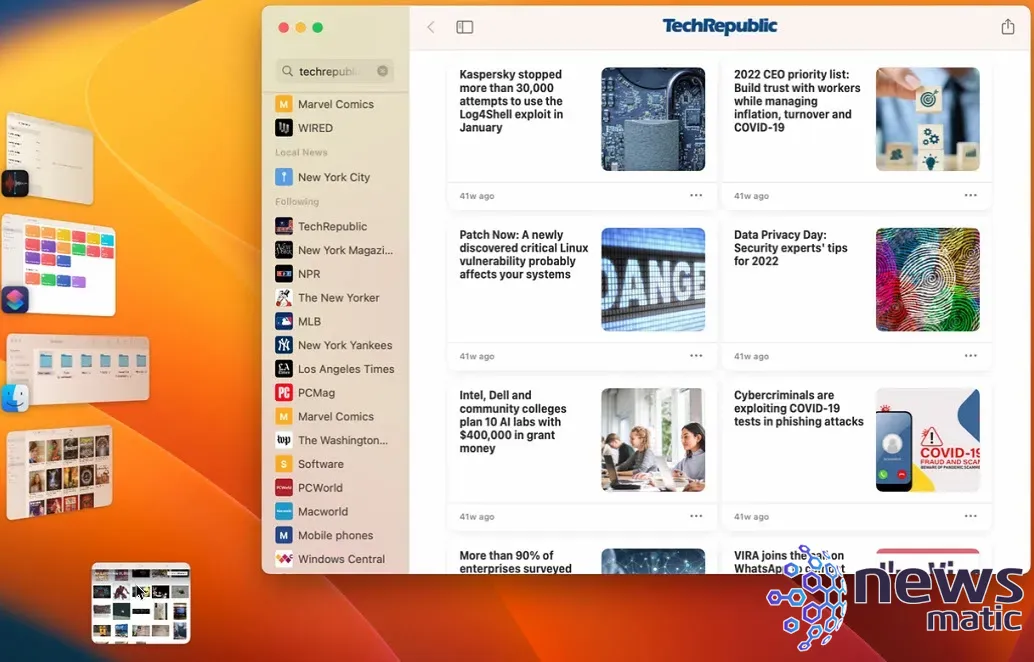
Método cinco: Ajustar la configuración de Stage Manager
Finalmente, puedes ajustar ciertas configuraciones para Stage Manager. Haz clic en el ícono de Apple, selecciona Preferencias del Sistema y luego selecciona Escritorio y Dock. Desplázate hacia abajo en esa pantalla hasta la sección de Stage Manager y haz clic en el botón Personalizar. Desactivar el interruptor de Aplicaciones Recientes oculta las miniaturas en el lado izquierdo. Desactivar el interruptor de Elementos del Escritorio oculta cualquier archivo en tu escritorio.
Haz clic en el menú desplegable para Mostrar ventanas de una aplicación. Si configuras esta opción en "Todas a la vez", se mostrarán todas las ventanas abiertas de tu aplicación actual en el centro. Si la configuras en "Una a la vez", solo se mostrará una de sus ventanas a la vez (Figura K).
 Microsoft presenta su nueva tableta en el CES 2010 en Las Vegas
Microsoft presenta su nueva tableta en el CES 2010 en Las VegasFigura K
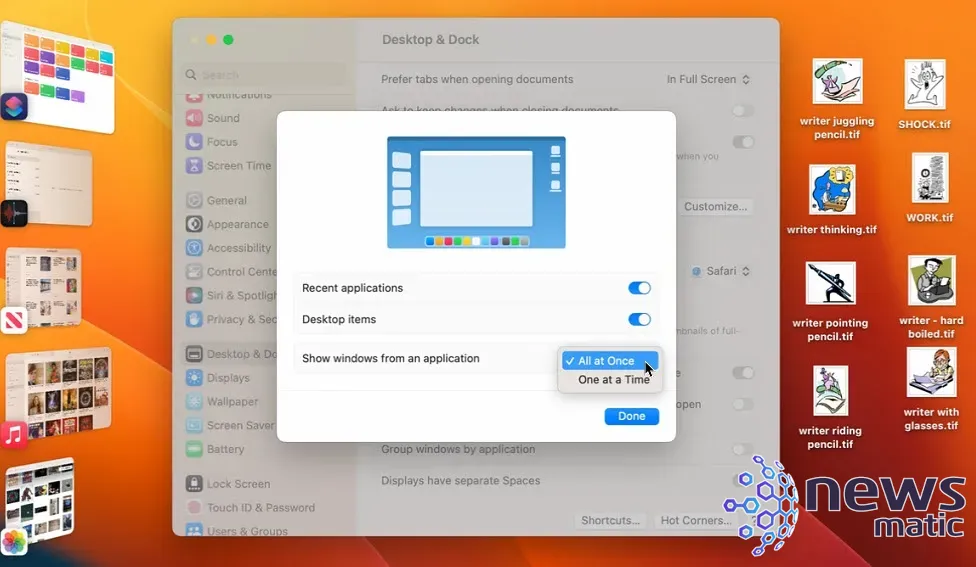
En Newsmatic nos especializamos en tecnología de vanguardia, contamos con los artículos mas novedosos sobre Móvil, allí encontraras muchos artículos similares a Cómo usar Stage Manager en macOS Ventura para multitareas eficientemente , tenemos lo ultimo en tecnología 2023.

Artículos Relacionados