Cómo tomar capturas de pantalla con Greenshot: una guía completa
Si necesitas utilizar capturas de pantalla para documentación, educación o simplemente para capturar un momento en tu escritorio, hay muchas opciones. Pero cuando quieres algo rápido y que no requiera habilidades en programas de manipulación de imágenes, tus opciones son limitadas.

En algunas plataformas, como Ubuntu Linux, puedes presionar la tecla Impr Pant dos veces y obtener una captura de pantalla completa de tu pantalla, pero ¿qué pasa si quieres capturar una porción de la pantalla o una sola ventana, o si quieres añadir elementos visuales? Podrías descargar e instalar GIMP, pero eso podría ser demasiado para la simple tarea de hacer capturas de pantalla. Otra opción es utilizar Greenshot, que es una flexible herramienta de captura de pantalla que ofrece un conjunto de funciones interesantes y es gratuita.
La lista de características de Greenshot incluye:
- Crear fácilmente capturas de pantalla completas o parciales (completa, región o ventana)
- Anotar, resaltar o ocultar partes de una captura de pantalla
- Enviar rápidamente la captura de pantalla a diferentes ubicaciones (a un archivo, al portapapeles, a una impresora o como adjunto de un correo electrónico)
- Guardar en varios formatos (PNG, JPG, GIF, BMP)
- Personalizar patrones de nombres de archivos
- Gestionar la configuración de impresión
- Acceso rápido desde la bandeja del sistema o mediante atajos de teclado
Instalación de Greenshot
- Descarga el archivo ejecutable desde la página de descarga de Greenshot.
- Haz doble clic en el archivo descargado para iniciar la instalación.
- Sigue los pasos del asistente de instalación, que es muy fácil de usar.
Una vez instalado, Greenshot se ubicará en tu bandeja del sistema como un icono fácilmente accesible (Figura A).
Figura A
Configuración de Greenshot
Antes de empezar a utilizar Greenshot, es posible que quieras utilizar el diálogo de configuración (Figura B) para ajustar la herramienta a tus necesidades específicas.

Figura B
Para acceder a la ventana de Configuración de Greenshot, haz clic derecho en el icono de Greenshot y selecciona "Preferencias". También notarás una entrada de "Preferencias rápidas" en el menú. Desde el menú de "Preferencias rápidas", puedes acceder fácilmente a Destino de la captura, Opciones de impresión y Efectos. Los efectos hacen que la captura de pantalla sea más evidente. Desde el menú de "Preferencias rápidas" | Efectos, puedes agregar sonido de una instantánea de una cámara y/o un efecto de flash cuando se realiza la captura de pantalla.
 Cómo simular un clic derecho desde el teclado en Windows
Cómo simular un clic derecho desde el teclado en WindowsEn la ventana de Preferencias, debes configurar el retraso antes de la captura (en milisegundos), la ubicación de almacenamiento y el patrón de nombres de archivos. Debes darte suficiente tiempo de retraso para la captura de pantalla, especialmente cuando necesites capturas de pantalla de menús u otras acciones. Yo encuentro que 5000 milisegundos me da suficiente tiempo para preparar la toma. Si necesitas más tiempo, ve a Preferencias | General y cambia el retraso.
El patrón de nombres de archivos tiene la forma:
%título%_%YYYY%%MM%%DD%%_%hh%%mm%-%ss%
También puedes agregar los siguientes campos:
- NUM: numeración incremental (hasta seis dígitos)
- usuario: usuario de Windows
- dominio: dominio de Windows
- nombre de host: nombre del PC
Puedes hacer que Greenshot cree subdirectorios dinámicos utilizando la barra diagonal invertida para separar carpetas. Por ejemplo, lo siguiente generará una carpeta llamada 2012-10-1 y un archivo dentro de ella basado en la hora actual:
%YYYY%-%MM%-%DD%\%hh%-%mm%-%ss%
Usando Greenshot
Hay dos formas de hacer capturas de pantalla con Greenshot:
- Haz clic derecho en el icono de la bandeja del sistema y selecciona el tipo de captura de pantalla que deseas hacer: Capturar región, Capturar última región, Capturar ventana, Capturar pantalla completa.
- Utiliza el atajo de teclado asociado al tipo de captura de pantalla que deseas hacer.
Los atajos de teclado son los siguientes:
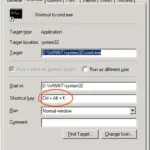 10 atajos de teclado para Windows que debes conocer
10 atajos de teclado para Windows que debes conocer- Capturar pantalla completa - Ctl + Impr Pant
- Capturar región - Impr Pant
- Capturar ventana - Alt + Impr Pant
- Capturar última región - Shift + Impr Pant
Cuando se realiza la captura de pantalla, la imagen se abrirá de acuerdo a tu configuración (dentro de las Preferencias). Por defecto, se abrirá en el Editor de Imágenes integrado (Figura C).

Figura C
Con la captura de pantalla abierta en el editor, puedes agregar texto, añadir objetos, recortar la imagen y ocultar fácilmente secciones de la imagen. La mayoría de las herramientas son muy fáciles de usar. La única herramienta con la que quizás no estés familiarizado es la herramienta de Ocultación. Si haces clic en el icono de Ocultar (es el segundo desde abajo en la barra de herramientas del borde izquierdo), puedes arrastrar la herramienta sobre la sección que deseas ocultar. Una vez que ajustes correctamente la ventana de ocultación (Figura D), suelta el botón izquierdo del ratón y la sección se difuminará.

Figura D
Prueba Greenshot y comprueba si no se convierte en tu herramienta preferida para capturar imágenes de tu escritorio.
En Newsmatic nos especializamos en tecnología de vanguardia, contamos con los artículos mas novedosos sobre Hardware, allí encontraras muchos artículos similares a Cómo tomar capturas de pantalla con Greenshot: una guía completa , tenemos lo ultimo en tecnología 2023.

Artículos Relacionados