Rescuezilla: La herramienta gratuita de recuperación de datos que todo administrador necesita
Rescuezilla lleva un tiempo en el mercado y se ha ganado su lugar como una herramienta indispensable para cualquier administrador que necesite recuperar datos de un disco o computadora con problemas. A finales de diciembre de 2021, los desarrolladores lanzaron la última versión de este "Cuchillo Suizo de Recuperación de Sistemas".

Esta nueva versión se basa en Ubuntu 21.10 e incluye el kernel 5.13, además de añadir algunas características importantes que seguramente emocionarán a muchos administradores en busca de la mejor herramienta gratuita de recuperación de datos en general.
Nuevas características de Rescuezilla
- Verificación básica de imágenes: Ahora se puede verificar la integridad de las imágenes de forma sencilla.
- Opción de "Rescate": Ignora las inconsistencias del sistema de archivos y los sectores dañados.
- Restauración y exploración de imágenes: Ahora es posible restaurar y explorar imágenes creadas por Apart GTK UI para partclone.
- Mejoras en el escaneo: Se han mejorado las funciones de escaneo para corregir listas de imágenes de restauración incompletas.
- Mejoras en la restauración de imágenes: Ahora es más fácil restaurar imágenes creadas por FSArchiver o la interfaz gráfica qt-fsarchiver.
- Visualización de mensajes de error: Muestra mensajes de error cuando se encuentran nombres de imágenes duplicados o cuando se intenta montar una partición de intercambio.
Rescuezilla ofrece dos formas de uso. La primera es el método tradicional de descargar la imagen ISO, grabarla en una unidad USB, iniciar el sistema desde la unidad USB y utilizar las herramientas incluidas para realizar copias de seguridad o restaurar datos. La herramienta también permite clonar fácilmente un disco a otro, lo que la convierte en un método excepcional para rescatar datos de un servidor que está fallando. La interfaz de Rescuezilla es lo suficientemente sencilla como para que cualquier persona pueda hacer copias de seguridad o clonar un disco con éxito.
Este método tradicional debería formar parte del conjunto de habilidades de cualquier administrador (y afortunadamente, realmente es tan fácil como iniciar el sistema desde una unidad USB y seguir los pasos).
También hay otra opción que puede tomar. Es válida únicamente para máquinas con Ubuntu y una interfaz gráfica. Supongamos que tiene un servidor Ubuntu al que ha instalado una interfaz gráfica, y comienza a mostrar señales de que alguna parte del hardware está fallando. Digamos que no está tan seguro de que si reinicia la máquina realmente vuelva a funcionar. Todos hemos estado en esa situación antes.
¿Qué puede hacer? ¿Entrar en pánico? No. Los desarrolladores de Rescuezilla han creado la forma de instalar la herramienta en un servidor Ubuntu en ejecución, para que pueda utilizar las herramientas sin tener que reiniciar la máquina.
 Cómo simular un clic derecho desde el teclado en Windows
Cómo simular un clic derecho desde el teclado en WindowsDéjeme mostrarle cómo se hace.
Lo que necesitará
Lo único que necesitará es una instancia en ejecución de una máquina basada en Ubuntu, un usuario con privilegios de sudo y un segundo disco (suficientemente grande para almacenar los datos o la imagen que desea recuperar). Eso es todo. Vamos a hacerlo realidad.
Cómo instalar Rescuezilla
Abra una ventana de terminal en su servidor y descargue el archivo .deb de Rescuezilla versión 2.3.1-1 (el último lanzamiento) con el siguiente comando:
wget https://github.com/rescuezilla/rescuezilla/releases/download/2.3.1/rescuezilla_2.3.1-1_all.deb
Una vez descargado, instale el archivo con:
sudo dpkg -i rescuezilla_2.3.1-1_all.deb
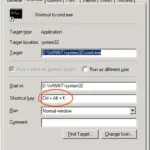 10 atajos de teclado para Windows que debes conocer
10 atajos de teclado para Windows que debes conocerEl comando anterior mostrará un error, pero no es un problema. Solucione los problemas con el siguiente comando:
sudo apt-get install -f
El comando apt-get resolverá todos los problemas de dependencias. A continuación, debemos agregar el módulo nbd para que se cargue al iniciar el sistema (para que Rescuezilla funcione correctamente). Ejecute el siguiente comando:
sudo nano /etc/modules
En la parte inferior de ese archivo, añada:
nbd
 Guía rápida para identificar diferentes tipos de chips de RAM
Guía rápida para identificar diferentes tipos de chips de RAMGuarde y cierre el archivo. Reinicie su máquina y luego inicie la aplicación Rescuezilla. Desde la ventana principal (Figura A), puede elegir entre Copia de seguridad, Restaurar, Clonar, Verificar imagen y la versión beta del nuevo Explorador de imágenes.
Figura A
Una ventaja de instalar Rescuezilla es que incluso puede usarlo para hacer copias de seguridad de datos en un servidor o escritorio que no esté fallando. Aunque no tiene la flexibilidad de una copia de seguridad programada, si le gusta hacer todo manualmente, esta puede ser la opción adecuada para usted.
Pero lo más importante es que ahora tiene los medios para rescatar esos datos (o la imagen completa) de un disco que está fallando, sin tener que reiniciar la máquina y preocuparse de que no se inicie.
De cualquier manera que elija (iniciar desde una unidad USB o instalar en su disco), Rescuezilla debe considerarse una de las primeras herramientas a las que recurrir cuando el hardware comienza a fallar.
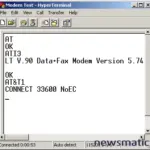 Cómo utilizar HyperTerminal para solucionar problemas con tu módem
Cómo utilizar HyperTerminal para solucionar problemas con tu módemEn Newsmatic nos especializamos en tecnología de vanguardia, contamos con los artículos mas novedosos sobre Hardware, allí encontraras muchos artículos similares a Rescuezilla: La herramienta gratuita de recuperación de datos que todo administrador necesita , tenemos lo ultimo en tecnología 2023.

Artículos Relacionados