Cómo formatear y configurar una unidad USB en Mac para usarla en Windows
En ocasiones, surge la necesidad de utilizar una unidad USB para almacenar, hacer copias de seguridad o transferir archivos. Afortunadamente, los usuarios de Mac pueden aprovechar la comodidad de una unidad flash al igual que los usuarios de Windows.

Paso 1: Conectar una unidad USB a una Mac

El primer paso consiste en conectar físicamente una unidad USB común a una Mac. Aunque las computadoras con Windows suelen incluir puertos USB-A más grandes necesarios para acomodar las unidades USB comunes, muchas Mac contemporáneas solo vienen con puertos USB-C más delgados y compactos. El adaptador USB-C a USB de Apple, conocido como el adaptador USB-C a USB, resuelve ese problema al permitir la conexión de accesorios USB-A comunes a los puertos USB-C o Thunderbolt 3 de una Mac.
Paso 2: Configurar el sistema de archivos de la unidad USB
El siguiente paso consiste en configurar el sistema de archivos de una unidad USB para que funcione con una Mac. Si bien las Mac suelen utilizar un formato de archivo conocido como APFS o Mac OS Extended, y los sistemas de Windows a menudo utilizan NTFS o ExFAT, FAT sigue siendo un sistema de archivos comúnmente utilizado en las unidades USB, ya que permite leer y escribir archivos tanto en PC como en Mac.
Las unidades USB, por defecto, suelen venir con un sistema de archivos de Windows incompatible con las Mac. Cuando se conectan estas unidades USB con un formato incompatible a una Mac, macOS muestra una advertencia, como se muestra en la Figura A.
Figura A

 Cómo simular un clic derecho desde el teclado en Windows
Cómo simular un clic derecho desde el teclado en WindowsEn estos casos, elegir "Inicializar" para continuar. Se abrirá la Utilidad de Discos, como se muestra en la Figura B.
Figura B
Ingrese un nombre para la unidad USB en el campo "Nombre". Alternativamente, puede dejar el campo "Nombre" sin cambios y macOS nombrará la unidad USB como UNTITLED.
A continuación, utilizando el menú desplegable, actualice el campo "Formato" de "Mac OS Extended (con registro)" a ExFAT o MS-DOS (FAT) y deje el campo "Esquema" sin cambios. Antes de hacer clic en "Borrar", tenga en cuenta que cambiar o convertir un sistema de archivos en una unidad USB borra todos los datos en el dispositivo. También siempre debe verificar dos veces para asegurarse de que esté preparado para cambiar la configuración de la unidad USB y no del disco duro real de la Mac, y solo debe trabajar con unidades USB de procedencia conocida; en otras palabras, no conecte ningún dispositivo USB desconocido o no confiable a su Mac.
Si no le importa perder toda la información de la unidad USB, confía en el dispositivo USB y has confirmado que estás a punto de cambiar la configuración del disco de la unidad USB y no del disco duro de la Mac, haz clic en el botón "Borrar". Pero si necesitas hacer una copia de seguridad de los datos de la unidad antes de formatearla, asegúrate de completar ese paso primero.
Cuando haces clic en "Borrar", macOS inicializará la unidad USB utilizando el formato de archivo que especificaste. Una vez que se complete el proceso, macOS mostrará un mensaje de éxito en la operación, como se muestra en la Figura C.
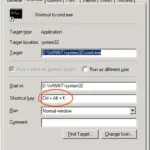 10 atajos de teclado para Windows que debes conocer
10 atajos de teclado para Windows que debes conocerFigura C
Haz clic en "Listo" para cerrar la ventana. La unidad USB ahora está lista para ser utilizada tanto en PC con Windows como en Mac.
Convertir la configuración del sistema de archivos de una unidad USB previamente configurada para una Mac
El proceso es un poco diferente si la unidad USB ya estaba configurada para una Mac y ahora deseas convertir su sistema de archivos a FAT para poder utilizar el dispositivo en una PC con Windows. Abre la Utilidad de Discos de macOS, abre el Finder, selecciona "Aplicaciones", luego haz doble clic en la carpeta "Utilidades" y luego en la entrada "Utilidad de Discos".
A continuación, selecciona la unidad USB, haz clic en "Borrar", luego ingresa un nombre para la unidad y especifica ExFAT o MS-DOS (FAT). Tanto ExFAT como MS-DOS (FAT) funcionan con unidades USB y PC con Windows y Mac. ExFAT permite el uso de archivos y particiones de mayor tamaño, entre otras ventajas, pero en este ejemplo he elegido MS-DOS (FAT) porque necesito que la unidad sea compatible con un componente automotriz que requiere FAT32.
Una vez que hayas ingresado tu selección de formato, hacer clic en el botón "Borrar", como se describió anteriormente, ejecuta los cambios.
Modificar la configuración de una unidad USB
Si necesitas cambiar la configuración de una unidad USB, como especificar un nuevo nombre para el dispositivo, simplemente abre la Utilidad de Discos de macOS y ingresa un nuevo título, como se muestra en la Figura D.
 Guía rápida para identificar diferentes tipos de chips de RAM
Guía rápida para identificar diferentes tipos de chips de RAMFigura D
Cuando conectes posteriormente la unidad USB a un sistema Windows, podrás utilizar el dispositivo para almacenar, hacer copias de seguridad y transferir archivos, tal como lo haces cuando lo conectas a una Mac. Como se puede ver en la Figura E, el dispositivo aparecerá en Windows como una unidad USB configurada en FAT32.
Figura E

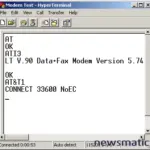 Cómo utilizar HyperTerminal para solucionar problemas con tu módem
Cómo utilizar HyperTerminal para solucionar problemas con tu módemEn Newsmatic nos especializamos en tecnología de vanguardia, contamos con los artículos mas novedosos sobre Hardware, allí encontraras muchos artículos similares a Cómo formatear y configurar una unidad USB en Mac para usarla en Windows , tenemos lo ultimo en tecnología 2023.

Artículos Relacionados