Cómo mostrar siempre las teclas de función en la Touch Bar del MacBook Pro
Soy un fanático de la Touch Bar del MacBook Pro. Ahí lo dije. Aunque los detractores dirían que no es más que Apple tratando de convencerte de algo que realmente no necesitas, yo lo veo como una herramienta que potencia mi eficiencia en la plataforma.

Esa Touch Bar es capaz de facilitar un poco tu flujo de trabajo. Pero hay un detalle importante: las teclas de función. Para acceder a ellas, primero debes presionar la tecla fn, momento en el cual aparecerán en la Touch Bar. Pero ¿qué pasa si tienes aplicaciones específicas que hacen un uso intensivo de las teclas de función? Seguramente no querrás tener que presionar constantemente la tecla fn para acceder a las teclas F1, F2, F3, etc. Tener que hacer eso a lo largo de tu jornada laboral puede agregar pulsaciones significativas a un horario de trabajo ya propenso al túnel carpiano.
Afortunadamente, los desarrolladores de Apple pensaron en eso, y estoy aquí para mostrarte cómo hacer que las teclas de función siempre aparezcan en la Touch Bar, para aplicaciones específicas. Puedes configurar esto para tantas aplicaciones como necesites. Una vez configurado, todo lo que tienes que hacer es abrir la aplicación en cuestión y la Touch Bar mostrará F1-F12, listas para actuar.
Configuración
Para habilitar las teclas de función para una aplicación, haz clic en el menú Apple (en la esquina superior izquierda del escritorio) y luego haz clic en Preferencias del Sistema. Haz clic en Teclado y luego en la pestaña Atajos. Dentro de esta nueva ventana (Figura A), haz clic en la entrada de Teclas de función en la parte inferior del panel izquierdo.
Figura A
Haz clic en el botón + y luego, cuando se te solicite, selecciona la aplicación que deseas agregar y haz clic en el botón Agregar (Figura B).
 Cómo simular un clic derecho desde el teclado en Windows
Cómo simular un clic derecho desde el teclado en WindowsFigura B
Vuelve y repite el proceso para agregar todas las aplicaciones que necesites. Una vez que hayas terminado, cierra la ventana de Preferencias del Sistema. Abre una de tus aplicaciones recién configuradas y las teclas de función aparecerán automáticamente en la Touch Bar (Figura C).
Figura C
¿Y qué pasa con las teclas no funcionales en la Touch Bar?
Una vez que hayas configurado esto para una aplicación, es posible que necesites acceder a los botones estándar en la Touch Bar. ¿Qué haces en ese caso? Simple. Con la aplicación abierta, presiona la tecla fn en tu teclado y las teclas de función serán reemplazadas por los botones estándar en la Touch Bar. Suelta la tecla fn y las teclas de función volverán. Así de fácil.
La Touch Bar aún más fácil de usar
Si tienes aplicaciones que dependen mucho de las teclas de función, definitivamente debes aprovechar esta característica. Con un acceso aún más rápido a las teclas de función, tu MacBook Pro con Touch Bar será aún más fácil de usar.
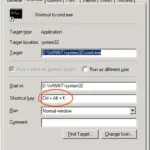 10 atajos de teclado para Windows que debes conocer
10 atajos de teclado para Windows que debes conocerEn Newsmatic nos especializamos en tecnología de vanguardia, contamos con los artículos mas novedosos sobre Hardware, allí encontraras muchos artículos similares a Cómo mostrar siempre las teclas de función en la Touch Bar del MacBook Pro , tenemos lo ultimo en tecnología 2023.

Artículos Relacionados