Cómo configurar virtual hosts en un servidor WAMP en Windows
El servidor Windows Apache MySQL PHP (WAMP) es increíblemente potente. No solo te permite alojar un sitio web utilizando el servidor web más flexible del mundo, sino que también te permite hacerlo en tu host de Windows.

Pero no pienses que por estar en un host de Windows pierdes gran parte de la flexibilidad que se encuentra en el equivalente de Linux. De hecho, gran parte del conjunto de características se traduce, incluido el uso de hosts virtuales. El uso de hosts virtuales te permite, efectivamente, alojar más de un sitio en una sola máquina.
Por ejemplo, digamos que quieres alojar:
- localhost
- miweb.localhost
Te mostraré cómo hacer ambas cosas fácilmente con un solo servidor WAMP (asumiendo que el servidor WAMP está en funcionamiento y que tienes acceso administrativo a los archivos y carpetas de esa máquina). Nos enfocaremos en un archivo de configuración a la vez.
Archivo de hosts
Primero, necesitas editar el archivo de hosts en el servidor. Esto mapeará el nombre del host virtual a una dirección IP. Para mantenerlo simple, mapearemos 127.0.0.1 a miweb. Así es cómo se hace:
- Abre el Bloc de notas como administrador.
- Abre el archivo C:\Windows\system32\drivers\etc\hosts.
- Agrega la línea: 127.0.0.1 miweb.
- Guarda el archivo hosts (asegúrate de no guardarlo como un archivo .txt).
Archivo httpd.conf
La forma más rápida de acceder a este archivo es hacer clic derecho en el icono de WAMP en la bandeja del sistema y seleccionar Apache | httpd.conf (Figura A).
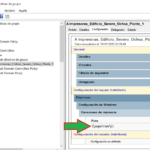 Cómo imprimir en una impresora compartida desde diferentes versiones de Windows NT
Cómo imprimir en una impresora compartida desde diferentes versiones de Windows NTFigura A
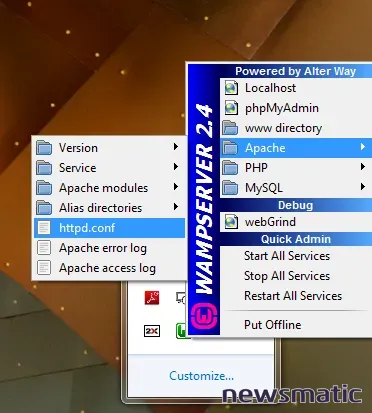
Menú de usuario de WAMP
Cuando seleccionas la opción httpd.conf, el Bloc de notas se abrirá con el contenido del archivo httpd.conf. En este archivo, necesitas descomentar la entrada para la ubicación del archivo de configuración de hosts virtuales. Busca estas dos líneas:
# Virtual hosts
# Include conf/extra/httpd-vhosts.conf
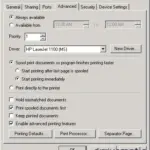 Cómo aumentar la velocidad de impresión en una red
Cómo aumentar la velocidad de impresión en una redElimina el "#" en la segunda línea de arriba y guarda y cierra el archivo httpd.conf.
Archivo httpd-vhosts.conf
El siguiente archivo a editar no se puede acceder a través de la interfaz de usuario de WAMP; deberías encontrar este archivo en C:\wamp\bin\apache\Apache-XXX\conf\extra\ (XXX es el número de versión). Abre ese archivo en el Bloc de notas y agrega la siguiente sección (nos mantendremos en nuestro ejemplo actual de "miweb").
<VirtualHost *:80> ServerAdmin [email protected] DocumentRoot "c:\MIWEB" ServerName miweb.local ErrorLog "logs/miweb.log" CustomLog "logs/miweb-access.log" common </VirtualHost>
Notas sobre el código: Debes agregar una directiva <VirtualHost *:80> para cada host virtual que crees. El administrador del sitio es [email protected]. Además, si necesitas servir el host virtual en un puerto no estándar, cámbialo en la línea de la directiva VirtualHost. La referencia a c:\MIWEB es el directorio creado para alojar los archivos y carpetas del nuevo host virtual; deberás crear esa carpeta (puedes ubicarla donde necesites en la jerarquía de carpetas siempre y cuando sea accesible por Apache).
Después de agregar el código anterior al archivo correcto, guárdalo y reinicia los servicios de WAMP. Ahora deberías poder ver tanto localhost como miweb desde tu navegador. Querrás cambiar esas direcciones para que coincidan con tus necesidades.
También puedes leer en Newsmatic: Cómo crear alias en tu servidor WAMP.
 Soluciones para los problemas más comunes de las impresoras de inyección de tinta
Soluciones para los problemas más comunes de las impresoras de inyección de tintaEn Newsmatic nos especializamos en tecnología de vanguardia, contamos con los artículos mas novedosos sobre General, allí encontraras muchos artículos similares a Cómo configurar virtual hosts en un servidor WAMP en Windows , tenemos lo ultimo en tecnología 2023.

Artículos Relacionados