Cómo combinar valores de una columna en una sola celda usando Power Query de Microsoft Excel
En este artículo te mostraré cómo combinar valores de una columna en una sola celda utilizando Power Query de Microsoft Excel. Esta herramienta es especialmente útil cuando necesitas agrupar datos y luego combinar los valores de cada grupo en una única celda. A continuación, te explicaré paso a paso cómo lograrlo.

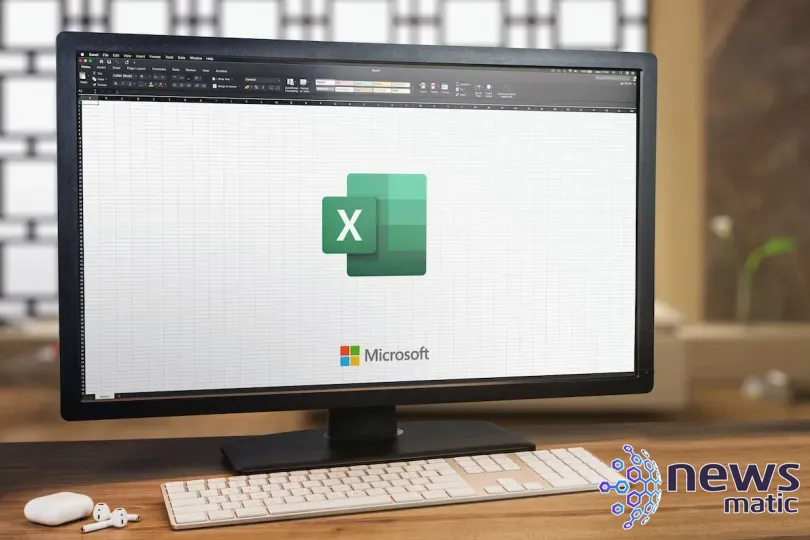
Cómo obtener los datos en Excel Power Query
Supongamos que tienes una tabla en Excel con nombres y direcciones, similar a la mostrada en la Figura A. Tu objetivo es combinar los diferentes elementos de la dirección en una única celda. Con esto, obtendrás dos columnas de datos: nombres y direcciones, que podrás utilizar fácilmente para imprimir etiquetas postales.
Figura A
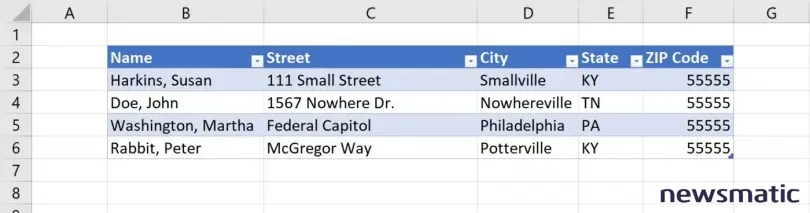
Para importar los datos a Power Query, sigue estos pasos:
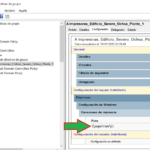 Cómo imprimir en una impresora compartida desde diferentes versiones de Windows NT
Cómo imprimir en una impresora compartida desde diferentes versiones de Windows NT- Haz clic en cualquier lugar dentro de la tabla de Excel.
- Ve a la pestaña de Datos.
- En el grupo "Obtener y transformar datos", haz clic en "Desde tabla/rango". Es importante destacar que los datos deben estar en formato de tabla para poder utilizar Power Query. Si no lo están, recibirás una notificación para convertirlos antes de continuar.
Figura B muestra los datos en Power Query.
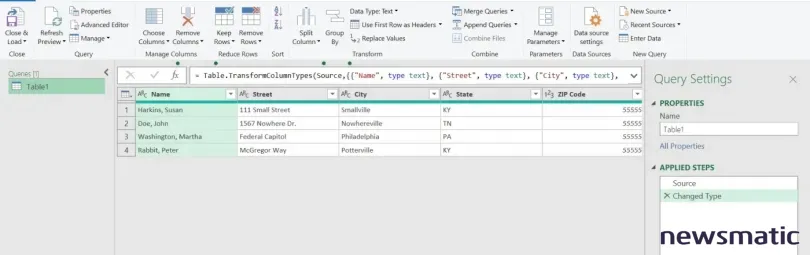
Cómo utilizar la función "Columns From Examples" para transponer en Power Query
Lo primero que notarás en los datos es que ambos nombres se encuentran en un solo campo y están en el formato "apellido, nombre". Si deseas que el nombre esté en formato "nombre apellido" para las etiquetas postales, puedes lograrlo utilizando la función "Columns From Examples" de Power Query. Sigue estos pasos:
- Selecciona la columna de nombres.
- Haz clic en el menú "Agregar columna".
- En el grupo "General", haz clic en "Columns From Examples" y elige "From Selection" en el menú desplegable. Esto agregará una nueva columna a la cuadrícula.
- Escribe Susan Harkins. Es importante que ingreses el primer nombre en el formato deseado, ya que Power Query aprenderá el patrón a partir de este ejemplo. Como se muestra en la Figura C, Power Query sugiere el formato correcto para las celdas restantes.
Figura C
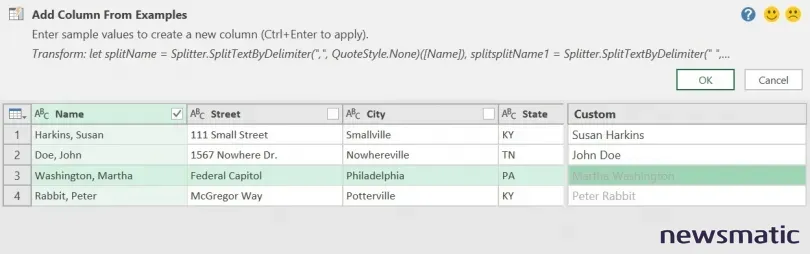
Presiona Ctrl + E para aceptar las sugerencias de Power Query (Figura D).
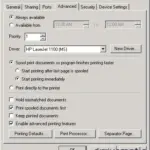 Cómo aumentar la velocidad de impresión en una red
Cómo aumentar la velocidad de impresión en una redFigura D
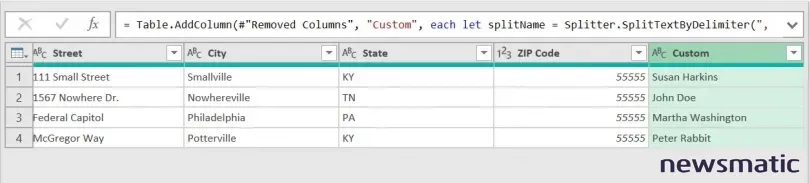
En este ejemplo básico, no se obtienen grandes beneficios. Sin embargo, cuando se tienen docenas o incluso miles de registros, esta función resulta muy útil. Ahora, veamos cómo combinar los valores de las direcciones.
Cómo utilizar la función "Columns From Examples" para combinar valores en Power Query
La función "Columns From Examples" de Power Query no solo se utiliza para transponer valores, sino que también puede combinar varios valores en una sola celda. Para ilustrar esto, combinaremos los diferentes elementos de la dirección en una única celda. Sigue estos pasos:
- Selecciona las columnas de dirección: Ciudad, Estado y Código Postal. Para seleccionar varias columnas, haz clic en el encabezado de la primera columna y mantén presionada la tecla Ctrl mientras haces clic en las otras.
- Haz clic en "Columns From Examples" y elige "From Selection", al igual que en el ejemplo anterior.
- En la primera celda de la nueva columna, ingresa 111 Small Street, Smallville, KY 55555. En lugar de presionar Enter o Tab, presiona Ctrl + Enter. Esta vez, Power Query captará el patrón de inmediato (Figura E).
Figura E
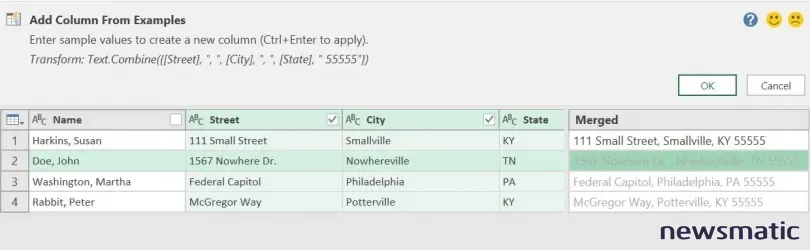
 Soluciones para los problemas más comunes de las impresoras de inyección de tinta
Soluciones para los problemas más comunes de las impresoras de inyección de tintaPresiona Ctrl + Enter o haz clic en Aceptar en el panel anterior para aceptar las sugerencias de Power Query.
En este caso, Power Query solo necesita un ejemplo para completar las celdas restantes (Figura F). Presionar Ctrl + Enter después de cada ejemplo puede ser útil, pero no siempre hará ninguna diferencia.
Figura F
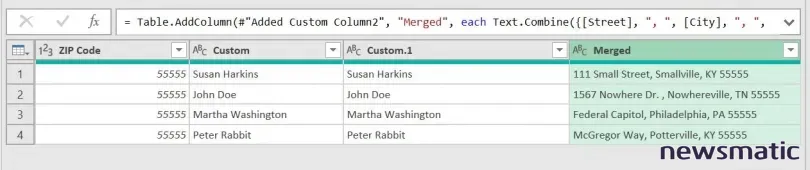
Para cargar los datos en Excel, haz clic en "Cerrar y cargar" en el grupo "Cerrar" de la pestaña de Inicio.
Como recomendación general, te sugiero que selecciones las columnas con las que estás trabajando y presiones Ctrl + Enter después de ingresar cada valor de ejemplo.
 Cómo utilizar PHP para crear contenido dinámico en tu sitio web
Cómo utilizar PHP para crear contenido dinámico en tu sitio webExisten otras formas de combinar valores en una sola celda, pero la función "Columns From Examples" de Power Query es muy sencilla de utilizar. Si prefieres quedarte en Excel, puedes leer nuestro artículo sobre cómo concatenar valores en una columna de Excel en una sola fila. El problema es un poco diferente, pero puedes utilizar el operador de concatenación & y la función TEXTJOIN().
En Newsmatic nos especializamos en tecnología de vanguardia, contamos con los artículos mas novedosos sobre General, allí encontraras muchos artículos similares a Cómo combinar valores de una columna en una sola celda usando Power Query de Microsoft Excel , tenemos lo ultimo en tecnología 2023.

Artículos Relacionados