Cómo instalar y usar AppImageLauncher en tu escritorio Linux
No importa de dónde provenga la aplicación, si es útil, la usaré. Pero con el escritorio de Linux, hay numerosas formas de instalar una aplicación. Puedes instalar desde el código fuente, desde tu gestor de paquetes, con la ayuda de paquetes Snap o Flatpak, e incluso AppImages.

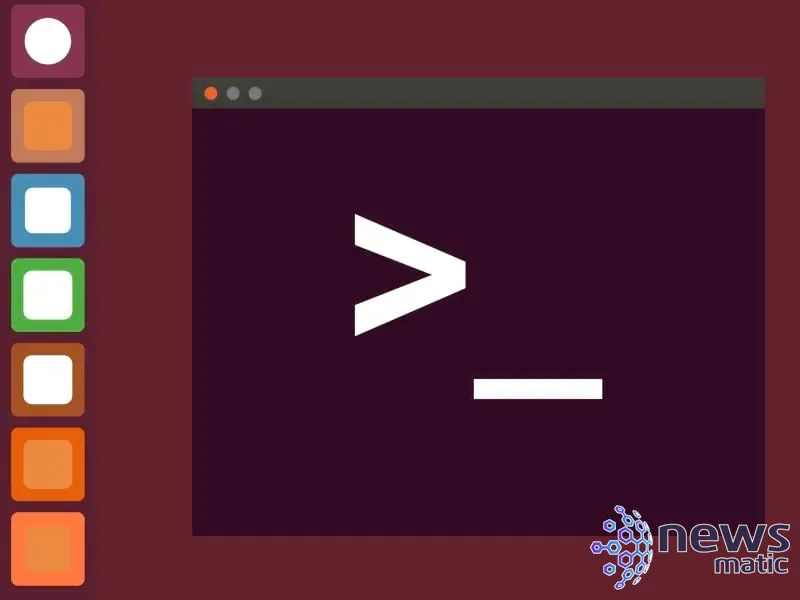
Todas estas son excelentes opciones y te permitirán tener las aplicaciones que necesitas. Sin embargo, no todos los métodos de instalación son iguales. Por ejemplo, si instalas desde el código fuente, esas aplicaciones no se podrán actualizar fácilmente a través del gestor de paquetes incorporado. Los AppImages son una excelente manera de ejecutar aplicaciones en Linux, pero no se integran con tu escritorio. Si ejecutas una aplicación AppImage y tratas de fijarla en tu dock, panel o estantería, no podrás hacerlo. Al menos no de forma predeterminada.
Afortunadamente, hay una pequeña aplicación que puedes instalar y que facilitará mucho este proceso. Esa aplicación se llama AppImageLauncher, y cuando la utilizas, agrega una entrada para cualquier AppImage que ejecutes en tu menú de escritorio. Todo lo que esta aplicación hace es crear accesos directos para tus AppImages y establecer automáticamente los permisos ejecutables.
Voy a mostrarte cómo instalar y usar esta herramienta para hacer tu vida en el escritorio de Linux un poco más fácil.
Lo que necesitarás para instalar y usar AppImageLauncher
Para usar AppImageLauncher necesitarás una instancia en ejecución de Linux, un usuario con privilegios de sudo y uno o dos AppImages para ejecutar. AppImageLauncher se puede instalar en cualquier sistema que admita paquetes .deb o .rpm. Eso es todo lo que necesitas, así que empecemos.
 Los mejores cursos de la Linux Foundation en edX
Los mejores cursos de la Linux Foundation en edXCómo instalar AppImageLauncher
La instalación de AppImageLauncher es bastante sencilla. Lo único que debes hacer es descargar el archivo .deb o .rpm para la arquitectura de tu sistema desde la página de GitHub del proyecto y guardarlos en tu directorio ~/Downloads.
Una vez que hayas guardado el archivo, abre una ventana de terminal y emite uno de los siguientes dos comandos para instalar:
- Para el paquete .deb:
sudo dpk -i appimagelauncher*.deb - Para el paquete .rpm:
sudo rpm -i appimagelauncher*.rpm
Después de que se haya instalado el paquete, encontrarás un lanzador para él en tu menú de escritorio.
Cómo usar AppImageLauncher
Inicia AppImageLauncher y te recibirá la ventana de Configuración (Figura A).
Figura A
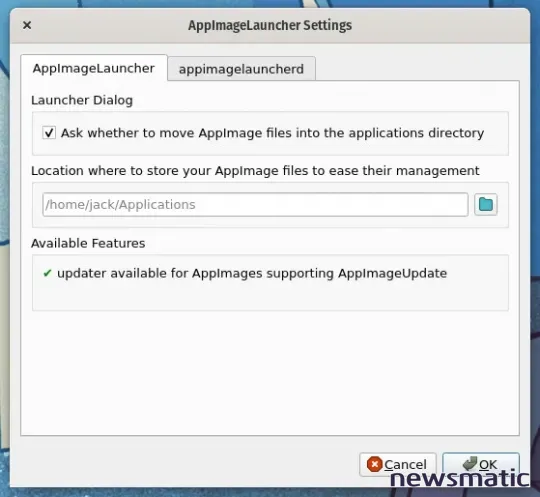
 Cómo habilitar el soporte USB en VirtualBox: Guía paso a paso
Cómo habilitar el soporte USB en VirtualBox: Guía paso a pasoLa única configuración de la que deberás encargarte es la ubicación de tu carpeta de AppImages. De forma predeterminada, ese directorio se encuentra en /home/USUARIO (donde USUARIO es tu nombre de usuario). Sin embargo, AppImageLauncher no crea ese directorio. Por eso, debes crear el directorio o establecer la ubicación de tus AppImages en otro lugar. Si optas por crear el directorio, puedes hacerlo con el siguiente comando:
mkdir ~/Applications
También puedes añadir directorios adicionales haciendo clic en la pestaña appimagelauncherd, haciendo clic en el botón superior del lado derecho de la ventana de Directorios adicionales para vigilar y luego seleccionando el directorio que deseas agregar (Figura B).
Figura B
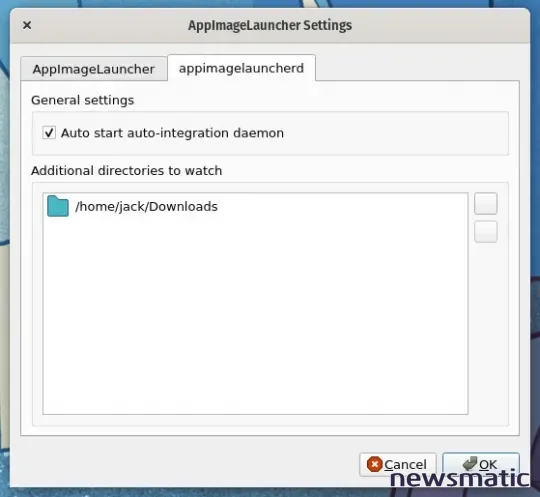
Cuando hayas configurado la aplicación, haz clic en OK.
 GitLab lanza nuevas capacidades de IA en su plataforma DevSecOps con GitLab 16
GitLab lanza nuevas capacidades de IA en su plataforma DevSecOps con GitLab 16Descarga los AppImages que desees en la carpeta ~/Applications recién creada o mueve los que ya hayas descargado a esa carpeta. Una vez hecho eso, abre tu administrador de archivos, navega hasta el directorio ~/Applications y haz doble clic en uno de los AppImages. AppImageLauncher abrirá una nueva ventana (Figura C), preguntándote si deseas ejecutarlo una vez o integrarlo y ejecutarlo. Haz clic en Integrar y ejecutar para agregar un lanzador a tu menú de escritorio y ejecutar la aplicación.
Figura C
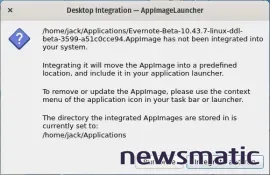
Cada vez que ejecutes un nuevo AppImage desde el directorio vigilado, AppImageLauncher te preguntará si quieres ejecutarlo o ejecutarlo e integrarlo. Asegúrate de integrar esos nuevos AppImages para tener un acceso más fácil a ellos.
Y eso es todo lo que hay que saber sobre cómo usar AppImageLauncher para integrar esas aplicaciones AppImage en tu escritorio de Linux.
 Las mejores herramientas de gestión de registros para DevOps: características
Las mejores herramientas de gestión de registros para DevOps: característicasEn Newsmatic nos especializamos en tecnología de vanguardia, contamos con los artículos mas novedosos sobre Desarrollo, allí encontraras muchos artículos similares a Cómo instalar y usar AppImageLauncher en tu escritorio Linux , tenemos lo ultimo en tecnología 2023.

Artículos Relacionados