Cómo habilitar el soporte USB en VirtualBox: Guía paso a paso

Si hay algo que frustra a los usuarios de VirtualBox más que cualquier otra cosa, es que el USB no funcione de manera predeterminada. Por mucho que todos nos gustaría que esto fuera así, con cada nueva iteración, los desarrolladores continúan manteniendo el USB fuera de la larga lista de cosas que funcionan perfectamente.
Pero, ¿por qué querrías o necesitarías que el USB funcione con VirtualBox? ¿Y si quieres hacer una copia de seguridad de datos en una unidad externa o transferir datos entre máquinas virtuales que no están en la misma subred? En esos casos, tener la capacidad de compartir datos fácilmente a través del USB podría hacer de VirtualBox una solución de MV significativamente más fácil de usar.
Para aquellos que necesitan el USB en VirtualBox, voy a mostrarte cómo habilitarlo. Demostraré esto en VirtualBox 5.2 ejecutándose en un host de Elementary OS (basado en Ubuntu). El proceso no es realmente desafiante; solo tienes que saber qué buscar.
Herramientas necesarias

Además de una computadora o portátil y un USB, hay dos herramientas principales que necesitas para habilitar el USB en VirtualBox: el paquete de extensión de VirtualBox y las Guest Additions. El paquete de extensión de VirtualBox es un complemento gratuito que proporciona funciones adicionales para VirtualBox, entre las cuales se incluye el soporte de USB.
Por otro lado, las Guest Additions son controladores que se instalan en el sistema operativo invitado (el SO que se ejecuta dentro de la máquina virtual) para mejorar el rendimiento y la compatibilidad. Estos controladores incluyen una utilidad que te permite compartir dispositivos USB entre el host y el SO invitado. Puedes descargar las Guest Additions aquí. Si ya tienes VirtualBox, deberás instalar la última versión. Así es cómo hacerlo:
 GitLab lanza nuevas capacidades de IA en su plataforma DevSecOps con GitLab 16
GitLab lanza nuevas capacidades de IA en su plataforma DevSecOps con GitLab 16Instalar la última versión de VirtualBox
Lo primero que debes hacer es asegurarte de instalar la última versión de VirtualBox. Para hacer esto, elimina la versión actual con el siguiente comando:
sudo apt purge virtualbox
Una vez completado eso, agrega el repositorio necesario con el siguiente comando:
sudo add-apt-repository "deb http://download.virtualbox.org/virtualbox/debian contrib"
Donde UBUNTU-RELEASE es la versión de Ubuntu que estás usando. Si no estás seguro de qué versión de Ubuntu tienes instalada, emite el comando lsb_release -a.
A continuación, descarga e instala la clave de firma para el repositorio con el siguiente comando:
wget -q https://www.virtualbox.org/download/oracle_vbox_2016.asc -O- | sudo apt-key add -
Ahora puedes instalar la última versión con los siguientes comandos:
sudo apt-get update
sudo apt install virtualbox-5.2 dkms
Instalar el paquete de extensión
Lo primero que debes hacer es instalar el paquete de extensión de VirtualBox. Aquí hay un truco. El paquete de extensión de código abierto solo admite USB 1.0. Si necesitas el soporte de USB 2.0 o 3.0, deberás instalar la versión de código cerrado lanzada por Oracle.
 Las mejores herramientas de gestión de registros para DevOps: características
Las mejores herramientas de gestión de registros para DevOps: característicasPara obtener la versión de Oracle, ve a la página de Descargas y descarga el archivo para todas las plataformas admitidas. Una vez que lo hayas descargado, abre VirtualBox y sigue estos pasos:
- Haz clic en Archivo | Herramientas | Gestor de paquetes de extensión.
- Haz clic en el botón de instalación (+) (Figura A).
Figura A
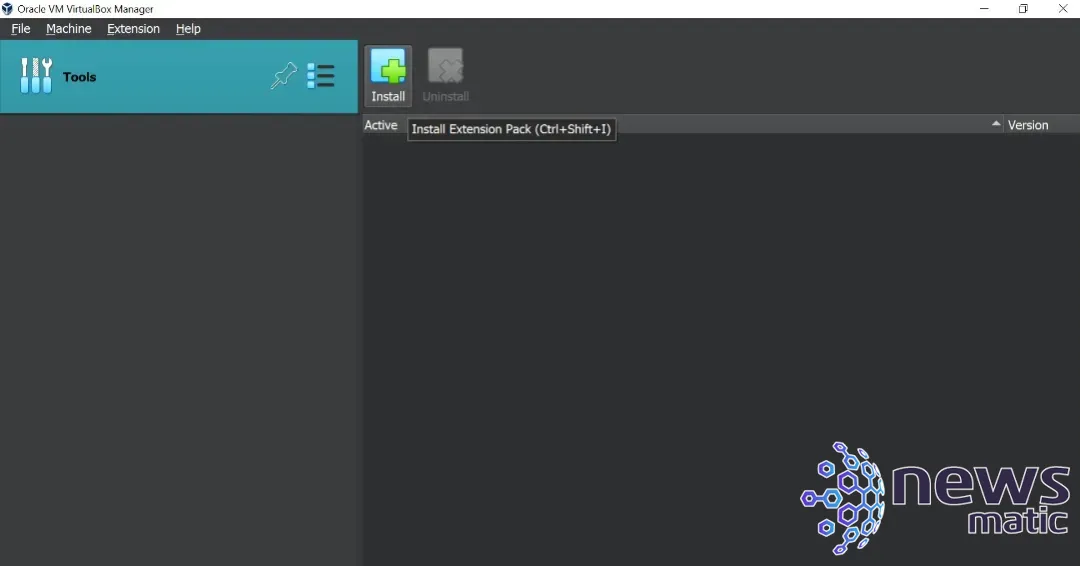
- Navega hasta donde guardaste el paquete de extensión.
- Selecciona el paquete de extensión y haz clic en Abrir.
- Cuando se te pida, haz clic en el botón de instalación.
- Desplázate por el acuerdo de licencia y haz clic en Estoy de acuerdo.
- Escribe tu contraseña de sudo.
- Permite que se complete la instalación.
Agregar al usuario al grupo vboxuser
Hay un paso final para esto. Para que VirtualBox tenga acceso a la subsistema USB, el usuario que ejecuta VirtualBox debe pertenecer al grupo vboxuser. Para hacer esto, abre una terminal y emite el siguiente comando:
sudo usermod -aG vboxusers
Donde NOMBREDEUSUARIO es el nombre del usuario.
Una vez que se ejecute el comando, cierra sesión y vuelve a iniciarla.
 Los mejores sistemas de gestión de contenido (CMS) para desarrolladores web: características
Los mejores sistemas de gestión de contenido (CMS) para desarrolladores web: característicasActivar el soporte de USB
Abre VirtualBox, haz clic derecho en la máquina virtual que necesita acceso al USB y luego haz clic en Configuración (Figura B). En la ventana de configuración de la MV, haz clic en USB. Deberías ver que ahora el USB está disponible. Haz clic en el botón "+" debajo de los Filtros del dispositivo USB para agregar un nuevo dispositivo.
Figura B
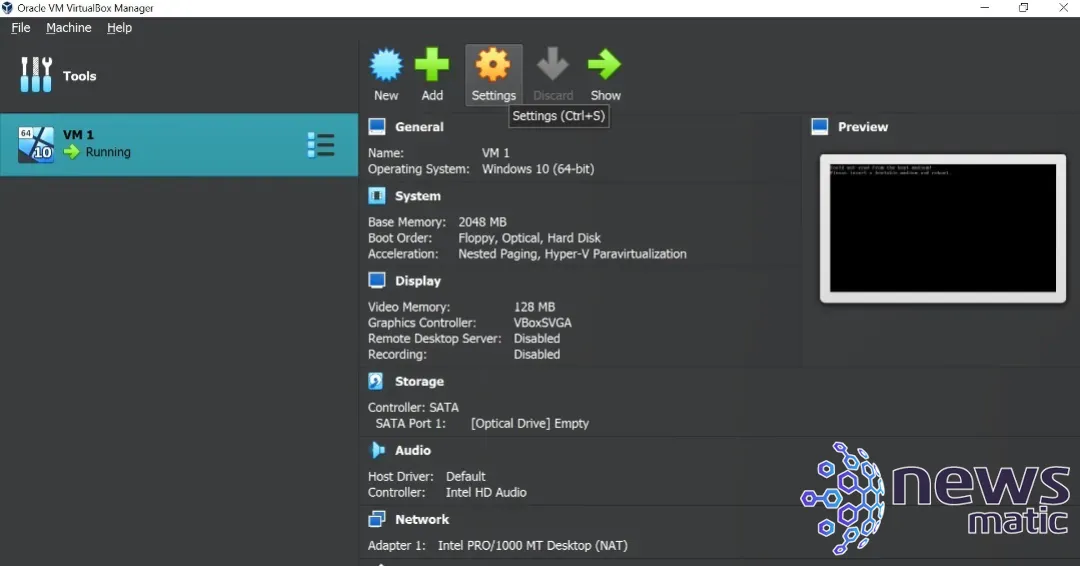
Cuando inicies esa MV, tendrás acceso al dispositivo USB. Si necesitas darle acceso a más de un dispositivo USB, vuelve a la ventana de Configuración de la MV. Haz clic en el botón USB (+) (Figura C) y agrega el siguiente dispositivo. Repite hasta que la MV tenga acceso a todos los dispositivos USB necesarios.
Figura C
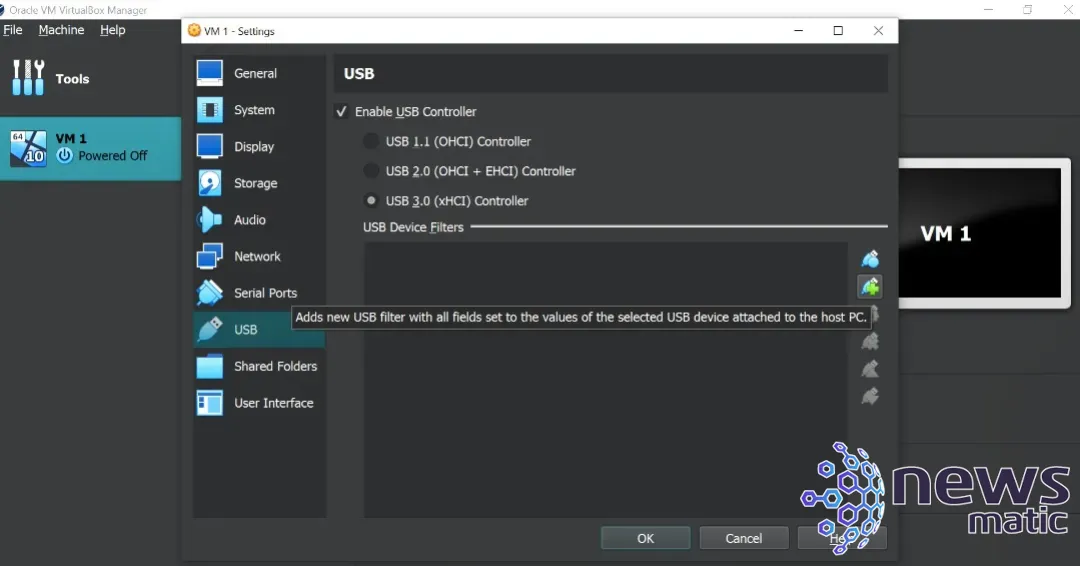
 Los mejores herramientas de colaboración para desarrolladores web
Los mejores herramientas de colaboración para desarrolladores webUn poco más útil ahora
¡Felicidades! VirtualBox ahora es un poco más útil. Ya no tendrás que hacer acrobacias para transferir datos de un dispositivo externo a tus MV (o viceversa). Tu centro de datos te lo agradecerá.
En Newsmatic nos especializamos en tecnología de vanguardia, contamos con los artículos mas novedosos sobre Desarrollo, allí encontraras muchos artículos similares a Cómo habilitar el soporte USB en VirtualBox: Guía paso a paso , tenemos lo ultimo en tecnología 2023.

Artículos Relacionados