Cómo instalar y configurar Portmaster: un monitor de red avanzado para tu computadora local
Portmaster no es tu monitor de red promedio.

En lugar de ser un monitor LAN total, Portmaster se encarga de controlar el tráfico de red en tu equipo en función de cada aplicación. Esto facilita a los usuarios promedio ver cómo funcionan las aplicaciones instaladas y bloquear fácilmente cosas como anuncios, rastreadores y malware. Además, Portmaster tiene una interfaz muy amigable y un asistente de instalación que lo hace simple de utilizar para cualquier persona.
Esto no significa que Portmaster no sea una herramienta con la que los usuarios avanzados también puedan trabajar. De hecho, Portmaster hace posible agregar reglas a cada conexión que realiza cada aplicación. Por ejemplo, podrías profundizar en Firefox y agregar una regla de denegación por sitio o por servicio. Los controles granulares que ofrece Portmaster son bastante impresionantes.
Vamos a instalar esta aplicación y ver cómo funciona. Voy a demostrarlo en Pop!_OS Linux, pero también puedes instalar Portmaster en distribuciones de Linux basadas en RHEL, así como en Windows 10 y 11.
Lo que necesitarás
Esta es una herramienta GUI, así que necesitarás instalarla en una máquina que tenga una interfaz de escritorio. Para instalar Portmaster, también necesitarás un usuario con privilegios de sudo, a menos que estés instalándolo en Windows.
Instalemos Portmaster y pongámoslo en funcionamiento.
 Mux: La Plataforma de Desarrolladores que Unifica Todos los Formatos de Video bajo un Solo API
Mux: La Plataforma de Desarrolladores que Unifica Todos los Formatos de Video bajo un Solo APICómo instalar Portmaster en una distribución basada en Ubuntu
Descarga el archivo .deb de Portmaster y guárdalo en tu directorio ~/Descargas. Una vez que se complete la descarga, abre una ventana de terminal y ejecuta la instalación con el siguiente comando:
sudo dpkg -i portmaster-installer.deb
Una vez que finalice la instalación, estás listo para lanzar la aplicación.
Cómo configurar Portmaster
Inicia Portmaster desde el menú de tu escritorio y se te pedirá que inicies el servicio principal (Figura A).
Figura A
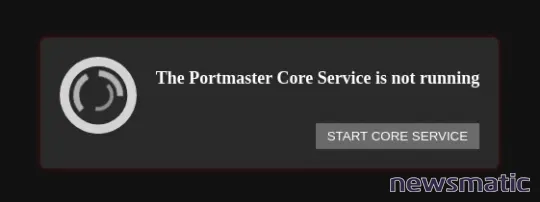
 Cómo respaldar bases de datos en Linux con Borgmatic: tutorial paso a paso
Cómo respaldar bases de datos en Linux con Borgmatic: tutorial paso a pasoHaz clic en INICIAR SERVICIO PRINCIPAL y, una vez que el servicio se inicie, se te presentará un asistente de configuración fácil de seguir.
En la siguiente ventana, haz clic en Configuración rápida para lanzar el asistente. En la primera ventana del asistente (Figura B), puedes aceptar la configuración predeterminada del bloqueador de rastreadores o hacer clic en el menú desplegable para personalizarla.
Figura B
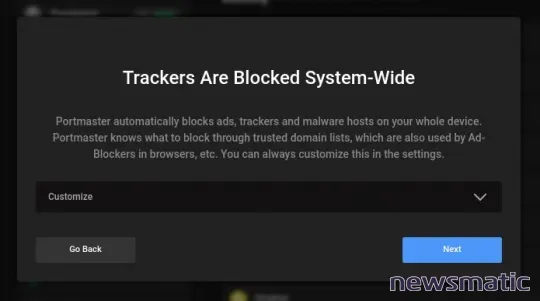
Cuando hagas clic en el menú desplegable, podrás seleccionar qué elementos deseas bloquear en todo el sistema (Figura C).
Figura C
 Cómo implementar una página web usando Caddyfile
Cómo implementar una página web usando Caddyfile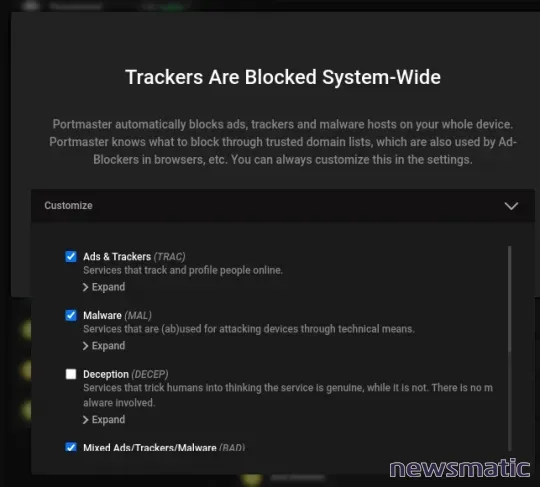
La siguiente ventana (Figura D) te permite configurar DNS seguro.
Figura D
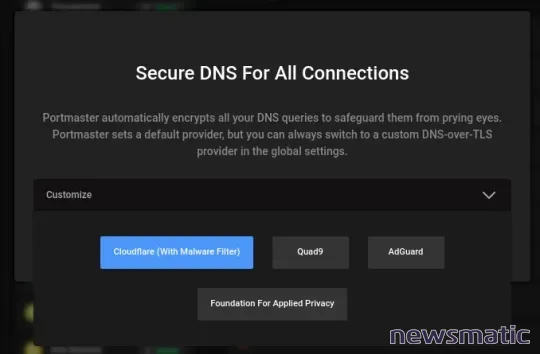
Una vez que hayas seleccionado tu proveedor de DNS, se abrirá la ventana principal de Portmaster (Figura E).
Figura E
 Cómo instalar y configurar Fail2ban en Ubuntu Server 22.04
Cómo instalar y configurar Fail2ban en Ubuntu Server 22.04Cómo utilizar Portmaster
Un consejo: Portmaster está actualmente en fase de desarrollo alpha. Algunas funciones aún no están disponibles, pero a pesar de ello, he encontrado que Portmaster es increíblemente estable.
Con Portmaster, podrás configurar tus ajustes globales después de la ejecución inicial del asistente. Después de eso, puedes configurarlo de manera personalizada para cada aplicación. Usemos Firefox como ejemplo. Si haces clic en la entrada de firefox-bin desde la ventana principal, se te mostrarán todas las conexiones que la aplicación está utilizando actualmente (Figura F).
Figura F
Como puedes ver, se enumeran varias conexiones de dominio.
Supongamos que encuentras una conexión que parece sospechosa, como un dominio de rastreo. Haz clic en el botón de menú asociado con esa conexión y podrás seleccionar Bloquear dominio o Agregar regla (Figura G).
Figura G
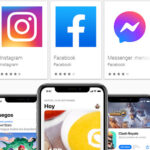 Descubre cómo construir aplicaciones sin experiencia previa con DevDojo Pro
Descubre cómo construir aplicaciones sin experiencia previa con DevDojo Pro
Selecciona Agregar regla y podrás ser muy detallado en cómo deseas que Portmaster actúe en esa conexión (Figura H).
Figura H
La función premium de Safing Privacy Network funciona de manera similar a TOR y enrutará las conexiones a través de múltiples saltos para mejorar la privacidad. Esta función está integrada en Portmaster, pero requiere una cuenta de pago para utilizarla.
También puedes bloquear fácilmente todas las conexiones para una aplicación haciendo clic en el interruptor ON/OFF para bloquear conexiones en la posición ON (Figura I).
Figura I
 Python vs R: Cuál es mejor para la ciencia de datos
Python vs R: Cuál es mejor para la ciencia de datos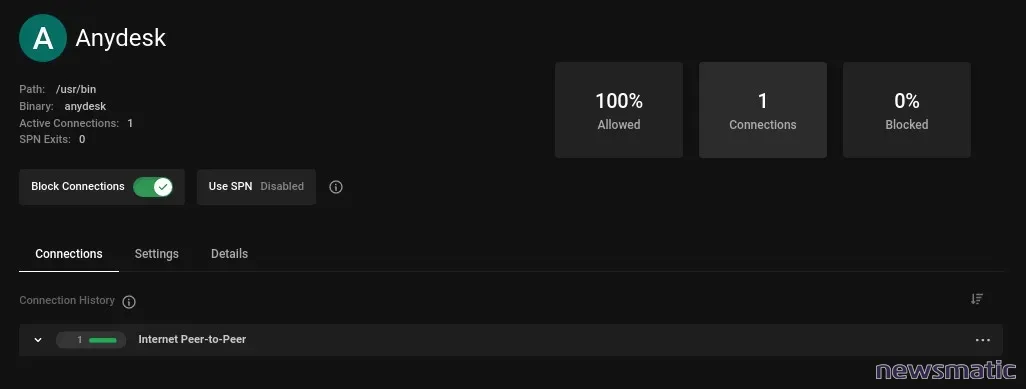
Después de bloquear las conexiones a una aplicación según lo esperado, la aplicación no funcionará como se espera. Puedes hacer esto temporalmente y luego volver a la aplicación y desbloquear las conexiones cuando sea necesario.
Y así es como empezar con Portmaster. Aunque esta aplicación aún está en fase alpha, la he encontrado increíblemente útil para descubrir qué conexiones de red están ocurriendo en segundo plano para las aplicaciones instaladas en mi sistema. Y tener una herramienta que bloquee intentos de rastreo a nivel global hace que esta herramienta sea algo que todos deberían considerar como imprescindible.
Suscríbete al canal de YouTube de Newsmatic "How To Make Tech Work" para conocer los últimos consejos de tecnología para profesionales de negocios por parte de Jack Wallen.
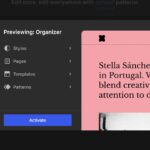 ¡Descubre las sorpresas de WordPress 6.0!
¡Descubre las sorpresas de WordPress 6.0!En Newsmatic nos especializamos en tecnología de vanguardia, contamos con los artículos mas novedosos sobre Desarrollo, allí encontraras muchos artículos similares a Cómo instalar y configurar Portmaster: un monitor de red avanzado para tu computadora local , tenemos lo ultimo en tecnología 2023.

Artículos Relacionados