Cómo instalar y utilizar Jitsi
Jitsi es un servidor de conferencias de código abierto y gratuito que puede manejar chats, videoconferencias y llamadas de voz por internet. Es una excelente alternativa a Skype y Zoom. Puedes implementar rápidamente Jitsi y usarlo como una solución interna o incluso abrirlo al público.

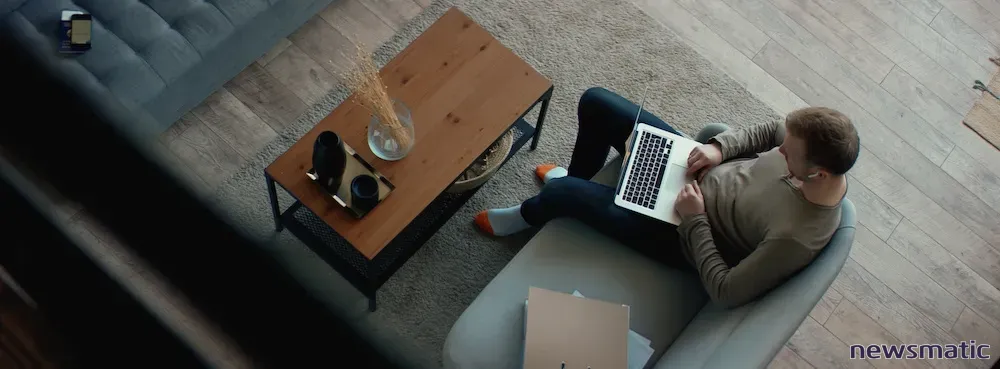
Lo que necesitarás
Lo único que necesitarás para que esto funcione es un servidor con Ubuntu Server 22.04 con un mínimo de 4GB de RAM y un usuario con privilegios sudo. Eso es todo: ¡Vamos a trabajar!
Cómo instalar las dependencias
Lo primero que debemos hacer es instalar algunas dependencias simples. Inicia sesión en tu instancia de Ubuntu e introduce los siguientes dos comandos:
sudo apt-get update
sudo apt-get install wget curl gnupg2 apt-transport-https -y
Una vez que estos comandos hayan terminado, puedes pasar a instalar Jitsi.
 Las 12 mejores IDEs para programadores en 2022
Las 12 mejores IDEs para programadores en 2022Cómo instalar Jitsi Meet
Dado que no encontrarás Jitsi en los repositorios estándar, debemos agregar el repositorio a apt. Primero, descarga y agrega la clave GPG oficial de Jitsi con los siguientes comandos:
curl https://download.jitsi.org/jitsi-key.gpg.key -o jitsi-key.gpg.key
sudo gpg --output /usr/share/keyrings/jitsi-key.gpg --dearmor jitsi-key.gpg.key
A continuación, agrega el repositorio con:
sudo nano /etc/apt/sources.list.d/jitsi-stable.list
En ese archivo, pega lo siguiente:
deb [signed-by=/usr/share/keyrings/jitsi-key.gpg] https://download.jitsi.org stable/
 Todos hablan de desarrollo impulsado por pruebas Alguien realmente lo está haciendo
Todos hablan de desarrollo impulsado por pruebas Alguien realmente lo está haciendoActualiza apt e instala Jitsi Meet con:
sudo apt-get update
sudo apt-get install jitsi-meet -y
Durante la instalación, se te pedirá que escribas el nombre del host de la máquina (Figura A).
Figura A
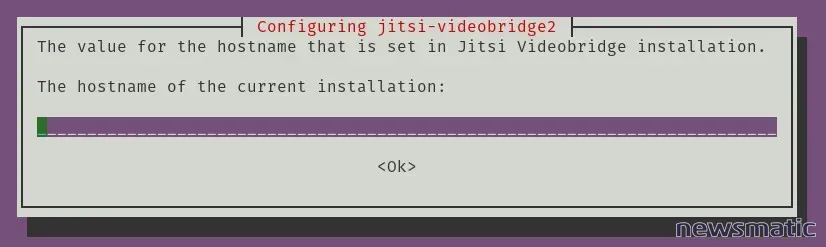
A continuación, se te pedirá que generes un certificado autofirmado o que cargues uno propio (Figura B).
 Los 5 mejores paquetes de entrenamiento en lenguajes de programación
Los 5 mejores paquetes de entrenamiento en lenguajes de programaciónFigura B
Finalmente, se te pedirá que reinicies los servicios necesarios (Figura C).
Figura C
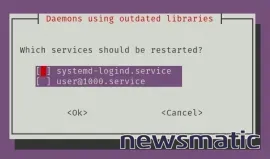
Y eso es todo para la parte interactiva de la instalación. La instalación debería completarse sin errores y comenzar el servicio.
Cómo acceder a Jitsi Meet
Abre un navegador web y apunta a https://SERVIDOR, donde SERVIDOR es la dirección IP o el dominio del servidor. Te dará la bienvenida la ventana principal de Jitsi Meet, donde podrás comenzar una nueva reunión (Figura D).
 Python: El lenguaje de programación más popular y versátil
Python: El lenguaje de programación más popular y versátilFigura D
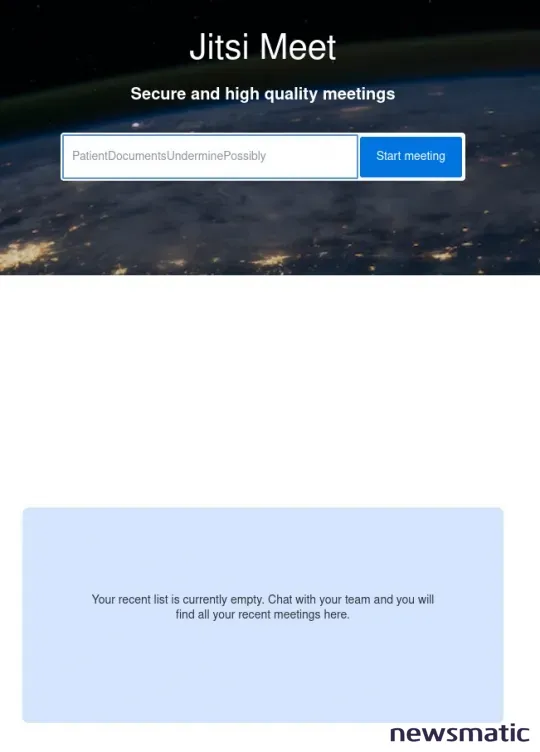
Una vez que hayas creado la nueva reunión, Jitsi te pedirá permiso para usar la cámara y el micrófono que tengas.
Felicidades, ahora tienes un servidor de reuniones y conferencias en funcionamiento en tu red local. Cualquier persona debería poder usar y acceder a este servicio para comunicaciones sencillas e internas.
 Cómo mejorar el sistema de pruebas de aplicaciones: optimización
Cómo mejorar el sistema de pruebas de aplicaciones: optimizaciónEn Newsmatic nos especializamos en tecnología de vanguardia, contamos con los artículos mas novedosos sobre Desarrollo, allí encontraras muchos artículos similares a Cómo instalar y utilizar Jitsi , tenemos lo ultimo en tecnología 2023.

Artículos Relacionados