Cómo desplegar MongoDB como un contenedor en Ubuntu Server 22.04 con Docker
MongoDB es una excelente base de datos NoSQL que ofrece muchas características para satisfacer las necesidades más exigentes, pero he encontrado que la instalación de MongoDB puede ser inconsistente en diferentes distribuciones de Linux. MongoDB puede instalarse sin problemas en, por ejemplo, Ubuntu 20.04, pero no hay garantía de que se inicie correctamente. Este es un problema que he experimentado en varias ocasiones.

¿Qué hacer cuando no tienes tiempo para instalar y solucionar problemas en una instalación de MongoDB? Siempre puedes optar por utilizar contenedores. Desplegar MongoDB en un contenedor es un enfoque mucho más predecible. Además, es considerablemente más fácil y puedes ejecutarlo en cualquier máquina que admita Docker.
Es una estrategia ganadora, así que si necesitas poner en marcha una instancia de MongoDB para propósitos de desarrollo, sigue leyendo.
Lo que necesitarás para desplegar MongoDB en un contenedor
Lo único que necesitarás para este despliegue es una máquina que admita Docker y un usuario con permisos sudo. Voy a demostrarlo en Ubuntu Server 22.04. Empecemos.
Cómo instalar Docker Community Edition
En caso de que aún no tengas Docker instalado, aquí tienes los pasos para hacerlo en Ubuntu Server. Lo primero que debes hacer es agregar la clave GPG oficial de Docker con el siguiente comando:
curl -fsSL https://download.docker.com/linux/ubuntu/gpg | sudo gpg --dearmor -o /usr/share/keyrings/docker-archive-keyring.gpg
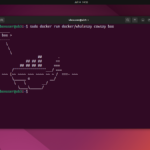 Cómo desplegar y gestionar contenedores con Podman sin usar sudo
Cómo desplegar y gestionar contenedores con Podman sin usar sudoA continuación, agrega el repositorio oficial de Docker:
echo "deb [arch=amd64 signed-by=/usr/share/keyrings/docker-archive-keyring.gpg] https://download.docker.com/linux/ubuntu $(lsb_release -cs) stable" | sudo tee /etc/apt/sources.list.d/docker.list > /dev/null
Instala algunas dependencias con el siguiente comando:
sudo apt-get install apt-transport-https ca-certificates curl gnupg lsb-release -y
Actualiza apt con el comando:
sudo apt-get update
 ¡Aprende a desarrollar juegos con Unity y obtén Xbox Game Pass Ultimate por un mes!
¡Aprende a desarrollar juegos con Unity y obtén Xbox Game Pass Ultimate por un mes!Por último, instala Docker con el siguiente comando:
sudo apt-get install docker-ce docker-ce-cli containerd.io -y
Para finalizar, asegúrate de que tu usuario sea miembro del grupo docker con el siguiente comando:
sudo usermod -aG docker $USER
Cierra sesión y vuelve a iniciarla para que los cambios surtan efecto.
Cómo desplegar MongoDB con Docker
Descarga la última imagen de Docker de MongoDB con el siguiente comando:
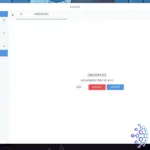 Cómo instalar y usar EasySSH para gestionar múltiples conexiones SSH en Linux
Cómo instalar y usar EasySSH para gestionar múltiples conexiones SSH en Linuxdocker pull mongo:latest
Antes de ejecutar el comando de despliegue, necesitamos crear un volumen para la base de datos, de modo que podamos conservar los datos en caso de que algo salga mal con el contenedor.
Crea el volumen con el siguiente comando:
docker volume create mongodata
Ahora que nuestro volumen está listo, podemos desplegar MongoDB con el siguiente comando:
docker run -d -v mongodata:/data/db --name mymongo --net=host mongo:latest --bind_ip 127.0.0.1 --port 27000
 Cómo clonar un repositorio de GitHub: Guía paso a paso para principiantes
Cómo clonar un repositorio de GitHub: Guía paso a paso para principiantesUna vez que el contenedor esté en ejecución, necesitarás saber cómo acceder a él. En realidad, eso es bastante simple. El comando para acceder a tu contenedor de MongoDB en ejecución sería:
docker exec -it mymongo bash
Accede a la consola de MongoDB con el siguiente comando:
mongosh localhost:27000
Te encontrarás en la consola de MongoDB, donde podrás empezar a desarrollar tus bases de datos. Puedes salir de la consola con el comando "exit" y luego salir del contenedor también con el comando "exit". Después, puedes volver a la consola de MongoDB con los comandos anteriores cuando sea necesario trabajar con la base de datos nuevamente.
Para obtener más tutoriales de Jack Wallen, suscríbete al canal de YouTube de Newsmatic llamado "Cómo hacer que la tecnología funcione" - y no te olvides de darle "like" a este vídeo.
 Cómo crear una imagen personalizada con Podman en Linux
Cómo crear una imagen personalizada con Podman en LinuxEn Newsmatic nos especializamos en tecnología de vanguardia, contamos con los artículos mas novedosos sobre Desarrollo, allí encontraras muchos artículos similares a Cómo desplegar MongoDB como un contenedor en Ubuntu Server 22.04 con Docker , tenemos lo ultimo en tecnología 2023.

Artículos Relacionados