Cómo crear un panel en Looker: guía paso a paso
Con los paneles de control de Looker, puedes realizar un seguimiento de los indicadores clave de rendimiento, monitorear tendencias, identificar oportunidades, crear informes y compartir ideas con tu equipo. Si estás buscando cómo aprovechar las potentes capacidades de visualización que ofrece Looker, es importante aprender cómo crear un panel de control en Looker. En esta guía, cubriremos el proceso paso a paso para crear un panel de control en Looker.

Creación de un panel de control en Looker desde una carpeta
Para crear un panel de control en Looker desde una carpeta:
- En la interfaz de Looker, navega hasta la carpeta deseada donde deseas crear el panel de control (Figura A).
Figura A
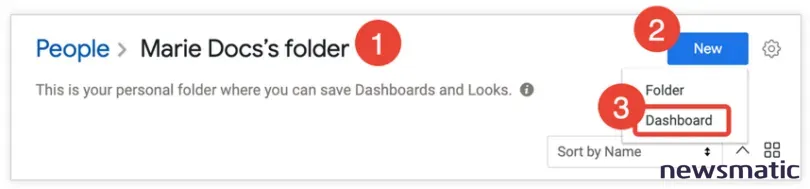
- En la parte superior derecha de la carpeta, haz clic en "Nuevo".
- Selecciona "Panel de control" en el menú emergente en la parte superior de la pantalla.
- En la ventana emergente, ingresa un nombre para tu nuevo panel de control (Figura B).
Figura B
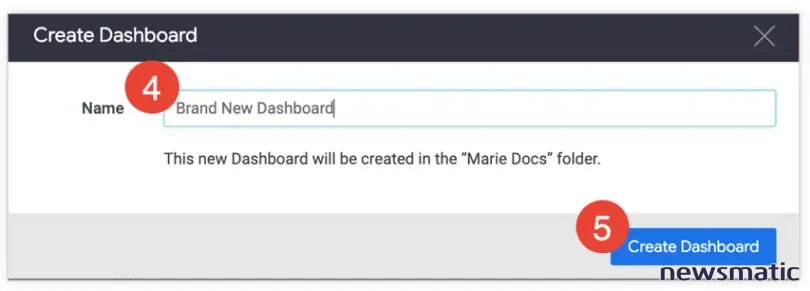
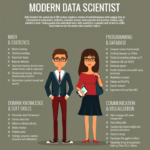 10 señales de que una carrera como científico de datos es para ti
10 señales de que una carrera como científico de datos es para ti- Luego, selecciona el botón "Crear panel de control".
- Edita el panel de control (Figura C).
Figura C
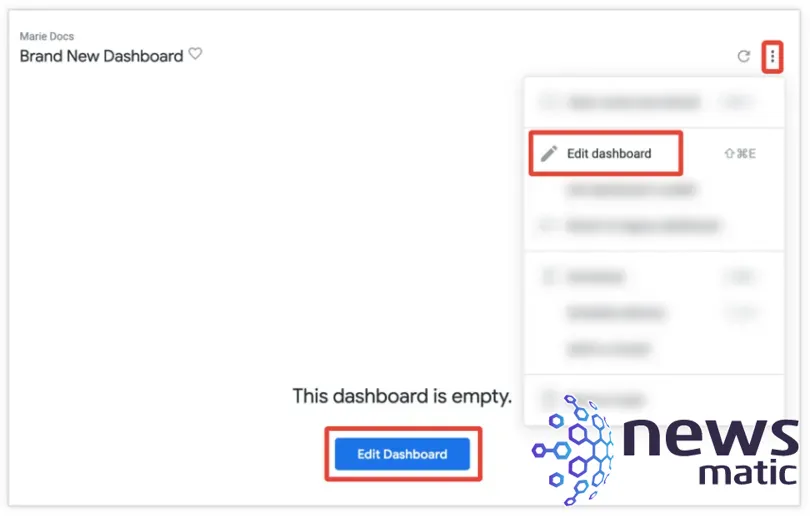
Cuando creas un panel de control por primera vez, aparecerá en blanco. Para agregar tiles o texto, ingresa al modo de edición haciendo clic en el botón "Editar panel de control" en el centro del panel de control o seleccionando "Editar panel de control" en el menú del panel de control.
Creación de un panel de control en Looker desde un Look o Explorer
El segundo método para crear un panel de control personalizado en Looker es a través de un Look o Explorer. El siguiente es el proceso para configurar un nuevo panel de control:
- Navega hasta un Look o Explorer.
- Una vez en la página de Look o Explorer, selecciona "Guardar" y aparecerá un submenú (Figura D).
Figura D
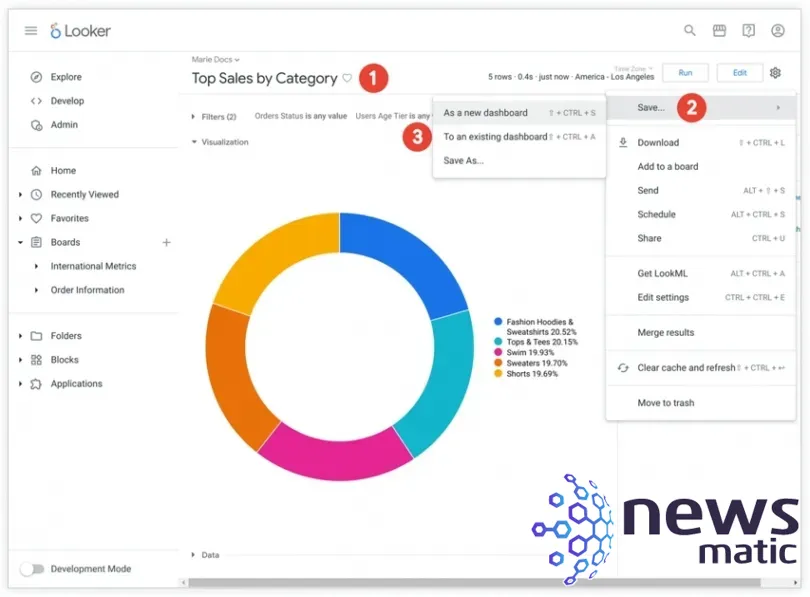
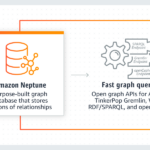 Descubre las 6 formas de utilizar la base de datos gráfica Amazon Neptune.
Descubre las 6 formas de utilizar la base de datos gráfica Amazon Neptune.- Luego, selecciona "Como un nuevo panel de control" en el submenú. Aparecerá una ventana "Guardar como un nuevo panel de control".
- Ingresa un nombre para tu nuevo panel de control en la pestaña "Configuración".
- Luego, selecciona una carpeta donde deseas guardar tu panel de control. Ten en cuenta que debes tener acceso de administrador y edición para la carpeta deseada.
- Puedes elegir entre utilizar los filtros del Look o los filtros del Explorer para el panel de control en la pestaña "Filtros" (Figura E). Aunque no puedes usar filtros personalizados como filtros del panel de control, aún se pueden utilizar en las tiles.
Figura E
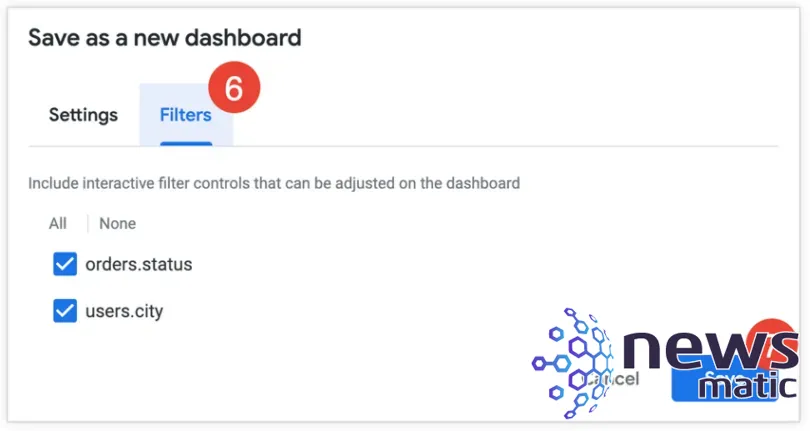
- Finalmente, selecciona "Guardar" en la esquina inferior derecha de tu pantalla.
Después de crear un panel de control, generalmente estará vacío. El siguiente paso es agregar tiles y texto (Figura F). Puedes hacer esto creando tiles de consulta dentro del panel de control.
Figura F
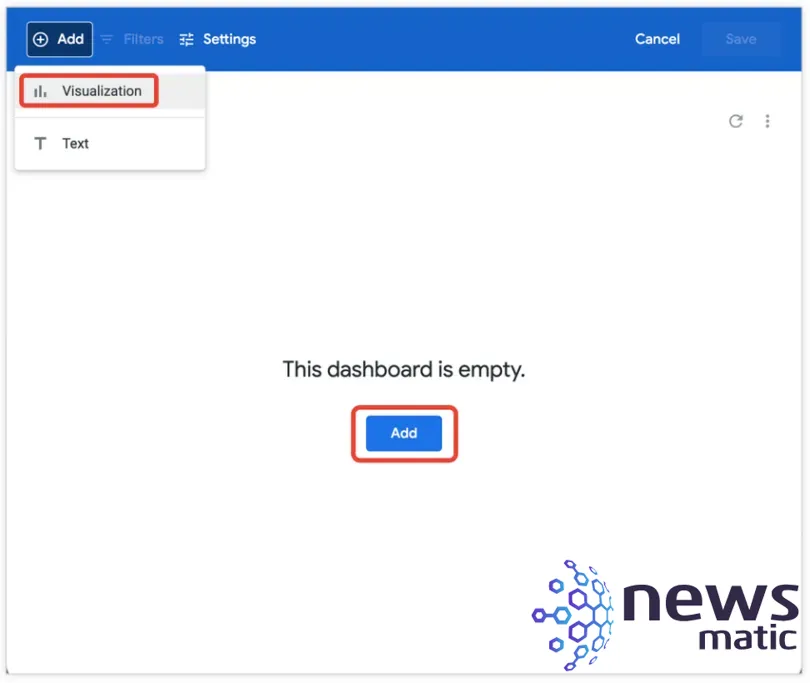
Haz clic en el botón "Agregar" en la parte superior izquierda del panel de control. Luego, selecciona "Visualización". Aparecerá un menú con varios Explorers de Looker. Selecciona uno para crear tu Tile de Consulta.
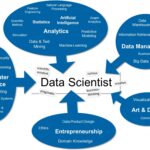 Data Scientist 2023: Domina el arte del análisis de datos con nuestra guía infalible
Data Scientist 2023: Domina el arte del análisis de datos con nuestra guía infalibleTipos de tiles del panel de control de Looker
Existen tres tipos de tiles que puedes utilizar para construir tu panel de control.
Tiles de Consulta
Los Tiles de Consulta se pueden crear dentro o agregar a un panel de control desde un Look o Explorer. A diferencia de las búsquedas regulares de Looker, un Tile de Consulta solo aparece en los paneles de control de Looker. Si no deseas llenar tus carpetas con demasiados Looks, los Tiles de Consulta pueden ayudarte. Incluso si el Look es eliminado, el tile permanece en el panel de control y no se ve afectado por modificaciones posteriores al Look.
Para agregar un Tile de Consulta:
- En el modo de edición del panel de control, haz clic en "Agregar" y selecciona "Visualización".
- En el menú que aparece, elige un Explorer.
- Configura tu consulta desde la ventana del Explorer, luego dale un nombre (Figura G).
Figura G
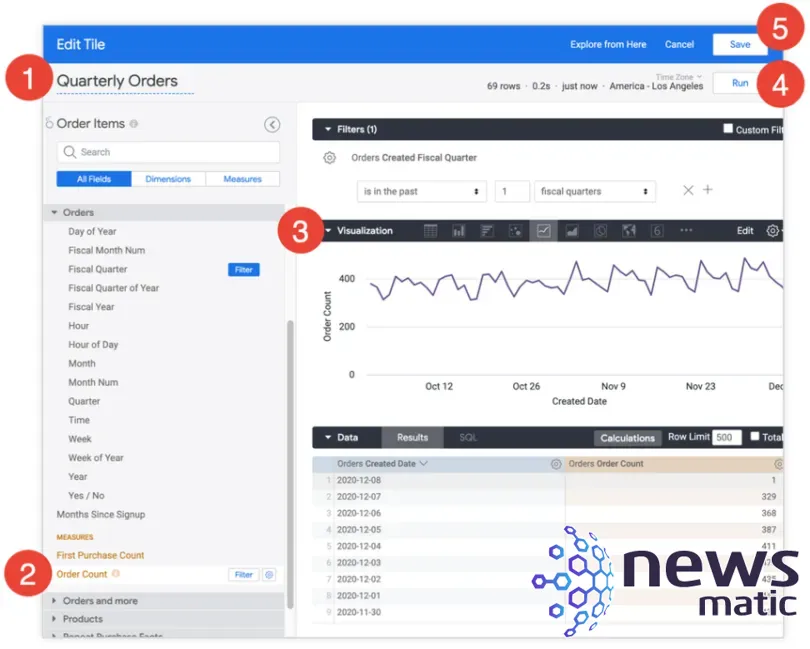
- Luego, realiza los ajustes necesarios en campos, filtros o preferencias de visualización.
- Una vez que hayas terminado, haz clic en "Ejecutar".
- Para agregar la consulta como un tile a tu panel de control, simplemente haz clic en el botón "Guardar".
Tiles vinculados a Looks
Un Tile vinculado a un Look es una buena opción si deseas construir, modificar y probar una consulta en un solo lugar, pero usarla en varios paneles de control. Cualquier tile asociado también se actualizará si se modifica el Look. Solo puedes agregar un Tile vinculado a un Look a un panel de control desde un Look. Estos conectan la consulta subyacente de un Tile a un Look.
 DBA vs. Arquitecto de Bases de Datos: Cuál es la Diferencia
DBA vs. Arquitecto de Bases de Datos: Cuál es la DiferenciaPara agregar un Tile vinculado a un Look a tu panel de control de Looker:
- Asegúrate de que el Look esté en la misma carpeta que el panel de control. Esto puede implicar copiar el Look a la carpeta del panel de control.
- En el submenú, selecciona "A un panel de control existente" (Figura H).
Figura H
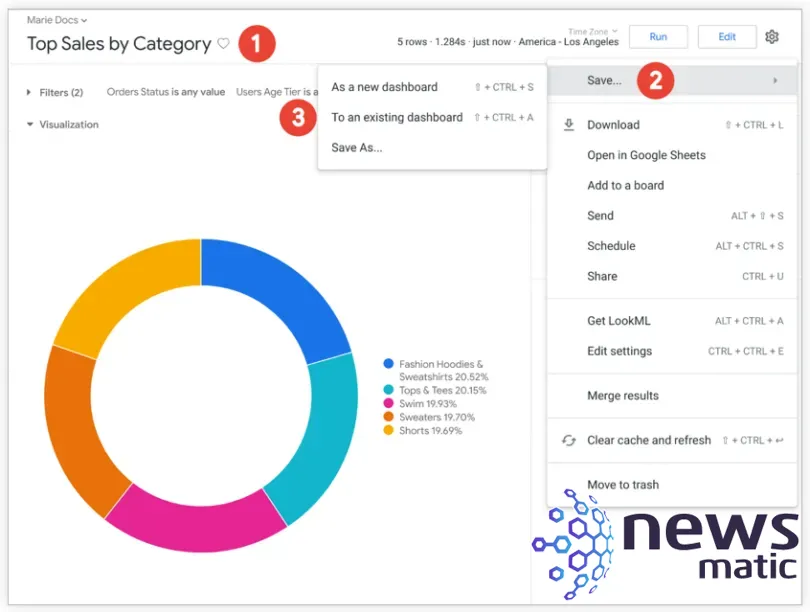
- En la ventana "Agregar al panel de control", asegúrate de que se haya seleccionado la carpeta con el Look y el panel de control (Figura I).
Figura I
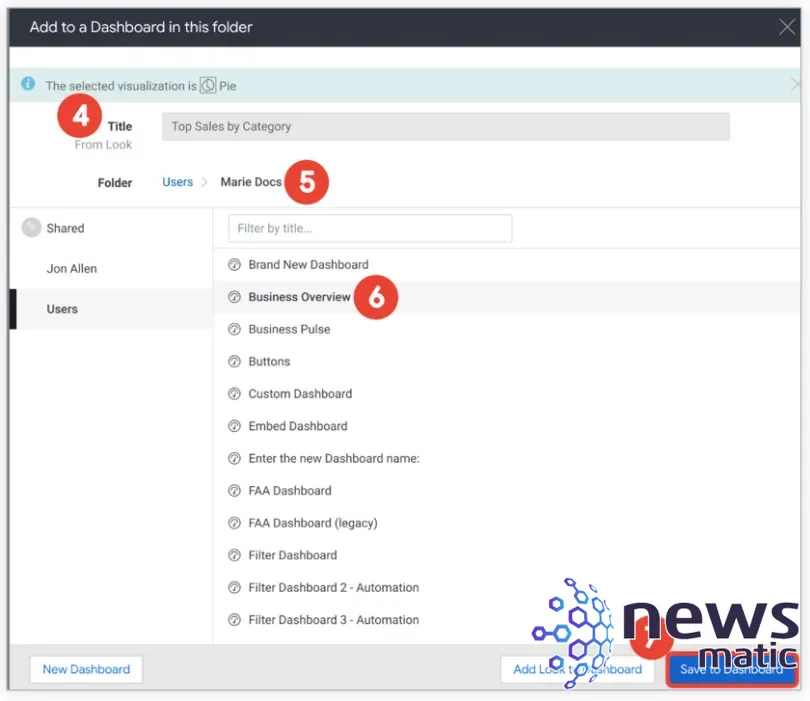
- Selecciona el panel de control y haz clic en "Agregar Look al panel de control".
Tiles de Texto
Los Tiles de Texto especifican y etiquetan los diversos componentes gráficos de los paneles de control de Looker. Se formatean para parecerse a titulares y descripciones en lugar de Tiles, y tienen un estilo básico que permite una amplia gama de opciones de personalización. Para agregar un Tile de Texto a un panel de control de Looker:
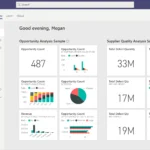 Las mejores herramientas de preparación de datos: Comparativa completa
Las mejores herramientas de preparación de datos: Comparativa completa- En el modo de edición del panel de control, haz clic en "Agregar", luego elige "Texto" o "Markdown" (Figura J). La edición de texto es para la edición visual, y Markdown es para la edición HTML.
Figura J
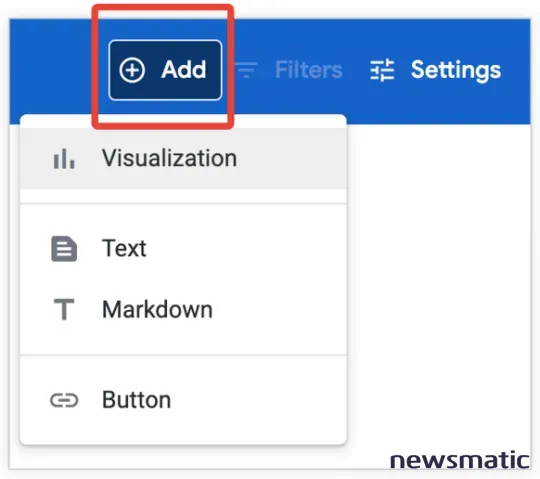
- Agrega botones (Figura K). Este botón se puede enlazar a una URL de Looker o a una página externa.
Figura K
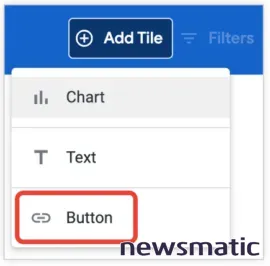
Al agregar un botón, asegúrate de que tu panel de control esté en modo de edición. Cuando seleccionas el botón del menú, aparecerá un panel de control de botones que te pedirá que agregues la etiqueta del botón, el enlace y la descripción. También puedes configurar el botón para que abra el enlace en una nueva pestaña del navegador o en la misma pestaña al hacer clic.
Visualiza tus datos a tu manera
Los paneles de control son una representación visual de los datos que utilizamos a diario y nos ayudan a centrarnos en lo que es más importante. Los paneles de control de Looker son fáciles de crear tanto para usuarios técnicos como empresariales. Hemos simplificado el proceso en esta guía para que puedas tomar decisiones empresariales informadas y realizar un seguimiento del rendimiento a lo largo del tiempo.
 Uniphore revoluciona la recolección de datos con adquisición de Red Box
Uniphore revoluciona la recolección de datos con adquisición de Red Box¿No estás seguro si Looker es la herramienta adecuada para tu empresa? Explora estas otras principales herramientas de visualización de datos.
En Newsmatic nos especializamos en tecnología de vanguardia, contamos con los artículos mas novedosos sobre Big Data, allí encontraras muchos artículos similares a Cómo crear un panel en Looker: guía paso a paso , tenemos lo ultimo en tecnología 2023.

Artículos Relacionados