Cómo configurar y utilizar el Raspberry Pi 3 Model B+ en Windows
La Raspberry Pi 3 Model B+ es la última placa en la gama de Raspberry Pi. Esta versión mejora la velocidad de procesador a 1,4GHz, añade soporte para Wi-Fi ac inalámbrico, Bluetooth 4.2, Ethernet más rápido y capacidad de Power over Ethernet (POE) a través de un aditamento POE separado.

- Paso 1: Configurar la tarjeta microSD
- Paso 2: Descargar el sistema operativo
- Paso 3: Descargar el programa necesario
- Paso 4: Instalar el programa
- Paso 5: Copiar el sistema operativo en la tarjeta microSD
- Paso 6: Copiar la imagen en la tarjeta microSD
- Paso 7: Insertar la tarjeta microSD
- Paso 8: Colocar la Raspberry Pi en una carcasa
- Paso 9: Montar la carcasa
- Paso 10: Conexiones de la Raspberry Pi
- Paso 11: Encender la Raspberry Pi
Paso 1: Configurar la tarjeta microSD
Cuando estés configurando la tarjeta microSD, es posible que necesites usar un adaptador microSD. Para comenzar, simplemente inserta la tarjeta microSD en la parte trasera del adaptador. Para instalar el sistema operativo en la tarjeta microSD, necesitarás usar una lectora de tarjetas SD o una ranura en tu laptop para tarjetas SD. En este caso, toma el adaptador de tarjeta SD y colócalo en el lector. Luego, conecta el lector a la computadora e instala el sistema operativo en la tarjeta microSD.
Paso 2: Descargar el sistema operativo
A continuación, necesitarás descargar el sistema operativo para tu Raspberry Pi B+. Ve a raspberrypi.org/downloads/. Desplázate hacia abajo y haz clic en el sistema operativo Raspbian, que es el sistema operativo oficial para la Raspberry Pi. Desplázate hacia abajo y verás "Raspbian Stretch with desktop." Ahora tienes dos opciones. Puedes descargarlo como un archivo torrent o como un archivo zip. Haz clic en la opción de descarga que prefieras y espera a que se complete la descarga.
Paso 3: Descargar el programa necesario
A continuación, necesitarás descargar un programa para copiar la imagen del sistema operativo para la Raspberry Pi en la tarjeta microSD. Ve a sourceforge.net y busca "Win32 Disk Imager". Desplázate hacia abajo y haz clic en el primer resultado debajo de los anuncios grises y luego haz clic en "Descargar".
Paso 4: Instalar el programa
Una vez que la descarga esté completa, deberías ver aparecer Win32 Disk Imager en la parte inferior de la ventana. Haz clic y luego instala Win32 Disk Imager en la máquina.
Paso 5: Copiar el sistema operativo en la tarjeta microSD
Una vez que hayas descargado el sistema operativo de Raspberry Pi, ve a la carpeta de descargas de Windows 10 y busca un archivo con las palabras "Raspbian Stretch". Haz clic derecho en ese archivo y selecciona "Extraer todo" y luego "Extraer". Después de un tiempo, aparecerá una carpeta con el mismo nombre al lado del archivo. Si miras dentro, podrás ver el archivo de imagen del sistema operativo Raspberry Pi. Ahora tendrás que copiarlo a la tarjeta microSD.
 Cómo simular un clic derecho desde el teclado en Windows
Cómo simular un clic derecho desde el teclado en WindowsPaso 6: Copiar la imagen en la tarjeta microSD
Para copiar la imagen del sistema operativo Raspberry Pi en la tarjeta microSD, toma tu lector de tarjetas SD, que conectaste previamente a un puerto USB de la computadora. Alternativamente, puedes insertar la tarjeta SD en un lector de tarjetas en tu laptop.
A continuación, deberás copiar la imagen del sistema operativo Raspberry Pi en la tarjeta microSD. Abre Win32 Disk Imager que instalaste anteriormente y verás una ventana. Haz clic en el icono de la carpeta azul y encuentra la imagen del sistema operativo Raspbian Stretch, luego haz clic en "Abrir". A continuación, selecciona el dispositivo, eligiendo la letra correspondiente al lector de tarjetas SD. Verás esta letra en el Explorador de archivos de Windows cuando conectes el lector de tarjetas SD. Una vez seleccionado, haz clic en "Escribir" y luego espera a que se copie el sistema operativo en la tarjeta SD.
Paso 7: Insertar la tarjeta microSD
Una vez que el sistema operativo esté instalado en la tarjeta SD, toma la placa Raspberry Pi y voltéala. En el reverso, verás una ranura en la parte posterior donde la tarjeta microSD debe colocarse. Toma la tarjeta microSD e insértala en la ranura hasta que quede firmemente en su lugar.
Paso 8: Colocar la Raspberry Pi en una carcasa
Si vas a utilizar la Raspberry Pi durante mucho tiempo, querrás utilizar una carcasa. Si vas a utilizar la carcasa oficial de la Raspberry Pi Foundation, asegúrate de alinear los hoyuelos alrededor de los bordes de la placa con las pequeñas protuberancias circulares en la base de la carcasa. Una vez alineada, simplemente coloca la placa en su lugar.
Paso 9: Montar la carcasa
A continuación, coloca la tapa de la carcasa en su sitio, presionando hacia abajo en las ranuras hasta que escuches un clic. Luego, coloca los paneles laterales, alineándolos con los agujeros correspondientes en los laterales de la carcasa y empujándolos hasta que escuches un clic. Ahora tienes una carcasa Raspberry Pi terminada.
Paso 10: Conexiones de la Raspberry Pi
En el lateral de la carcasa encontrarás tres puertos para la Raspberry Pi 3 Model B+. En el lado izquierdo, tienes un puerto micro USB para el cual la Raspberry Pi Foundation recomienda un suministro de energía de 2.5A y 5V. En el centro, tienes un puerto HDMI de tamaño completo para conectar la Raspberry Pi a televisores o monitores. En el extremo opuesto, tienes puertos de salida de audio estéreo y video compuesto, lo que te ofrece aún más opciones audiovisuales.
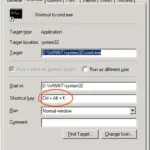 10 atajos de teclado para Windows que debes conocer
10 atajos de teclado para Windows que debes conocerEn la parte posterior de la carcasa, verás los puertos restantes. En el lado izquierdo se encuentra el puerto Ethernet, donde debes conectar cualquier conexión de red cableada al dispositivo si no utilizas Wi-Fi integrado. También puedes ver aquí los cuatro puertos USB 2.0. Aquí es donde querrás conectar tu ratón o teclado a la Raspberry Pi, a menos que utilices un ratón o teclado Bluetooth. Eso es todo con respecto a los puertos, y a continuación iniciaremos el dispositivo.
Paso 11: Encender la Raspberry Pi
Después de haber conectado todos los cables, conecta por último el cable de alimentación. Deberías ver que el sistema se inicia como se muestra. El inicio de la Raspberry Pi no lleva más de cinco a diez segundos. Una vez que se ha cargado el escritorio, podrás acceder a todo el software incluido, como el paquete de oficina LibreOffice, el navegador web Chromium, algunos juegos con temática de programación y una amplia variedad de herramientas para aprender a programar. Espero que hayas encontrado útil este tutorial.
En Newsmatic nos especializamos en tecnología de vanguardia, contamos con los artículos mas novedosos sobre Hardware, allí encontraras muchos artículos similares a Cómo configurar y utilizar el Raspberry Pi 3 Model B+ en Windows , tenemos lo ultimo en tecnología 2023.

Artículos Relacionados