Cómo crear una unidad USB de instalación para macOS sin usar la línea de comandos
Has comprado ese flamante MacBook Pro o iMac y estás listo para empezar a trabajar. ¡Espera! Antes de hacer cualquier cosa en ese costoso (y maravilloso) hardware, debes considerar crear una unidad USB de instalación para macOS. Con esta práctica memoria flash, podrás reinstalar macOS en caso de que algo salga mal.

Ya hemos cubierto cómo hacer esto desde la línea de comandos (ver cómo crear una unidad USB de arranque para instalar OS X), pero quería ofrecer una opción para aquellos que le temen a la línea de comandos. ¡Eso significa interfaz gráfica de usuario!
Si sabes que necesitarás una unidad USB de este tipo en el futuro, pero no quieres lidiar con la terminal, estás de suerte, porque el proceso se puede realizar con la ayuda de una práctica GUI. Hagamos precisamente eso.
En este artículo, mostraré cómo hacerlo en una MacBook Pro del 2017 con High Sierra. Necesitarás una conexión a internet y una memoria flash con un mínimo de 5GB de espacio. Recomiendo encarecidamente una memoria flash de al menos 12GB que se utilizará exclusivamente para este propósito. No quieres crear tu unidad de instalación y borrar accidentalmente los archivos del instalador mientras trabajas en una hoja de cálculo o una presentación. Así que agarra una memoria flash nueva y prepárate. No olvides que si se trata de una memoria USB estándar, necesitarás un adaptador para los puertos USB C de la laptop. He usado con éxito esta solución económica.
Descarga el archivo del instalador
Lo primero que debes hacer es descargar el archivo del instalador desde la App Store. Para obtener este software, abre la App Store y busca "High Sierra". Después de hacer clic en la entrada, verás un botón "Abrir" o "Descargar". Si ya has descargado el archivo, se mostrará como "Abrir" (de lo contrario, haz clic en "Descargar").
Una vez que haya finalizado la descarga, inserta tu unidad USB y estás listo para continuar. La memoria USB no tiene que estar formateada de ninguna manera en particular, ya que el instalador se encargará de esto por ti.
 Despliegue del BlackBerry Enterprise Server (BES) en 10 dulces pasos
Despliegue del BlackBerry Enterprise Server (BES) en 10 dulces pasosDescarga la herramienta GUI
La herramienta que utilizaremos se llama Install Disk Creator. Esta aplicación en particular es un software independiente, por lo que no es necesario instalar nada. Simplemente descarga el archivo, abre Finder, navega hasta el directorio donde se encuentra la descarga y haz doble clic en el archivo descargado.
Una vez que Install Disk Creator se abra (Figura A), haz clic en el menú desplegable superior y selecciona la unidad USB correcta que se va a utilizar. Por defecto, la herramienta seleccionará tu unidad local, pero NO uses esa unidad para el instalador.
Figura A
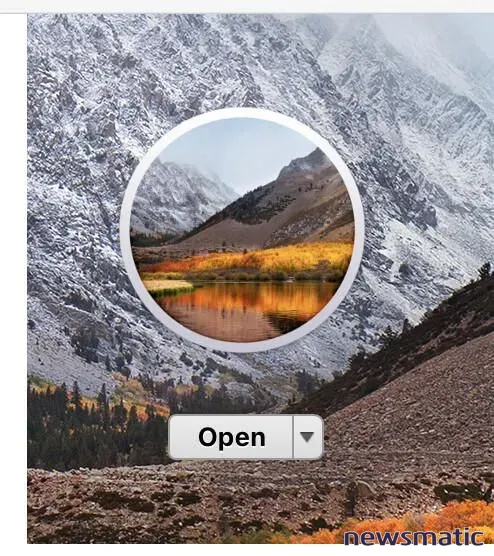
Install Disk Creator debería seleccionar automáticamente el archivo del instalador descargado. Si tienes más de uno descargado, puedes hacer clic en "Choose a macOS install" y luego seleccionar el que prefieras. Una vez que todo esté en orden, haz clic en "Create Installer". La aplicación te advertirá que todo en tu unidad USB se borrará permanentemente. Si eso está bien, haz clic en "Erase Disk" (Figura B).
Figura B
 Zenprise: La solución para monitorear y administrar sistemas de correo electrónico empresarial.
Zenprise: La solución para monitorear y administrar sistemas de correo electrónico empresarial.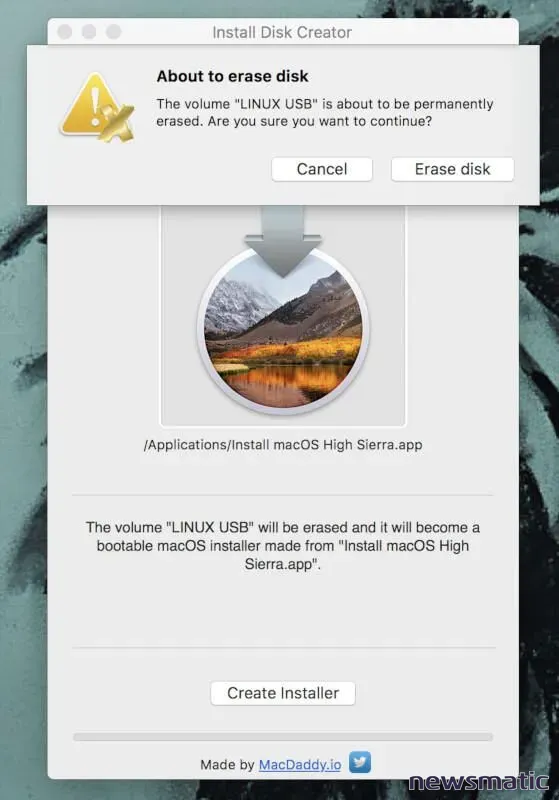
A continuación, se te pedirá tu contraseña de usuario (o, si tienes una Touch Bar, tocar el sensor de huellas dactilares). Con la autenticación hecha, la aplicación creará la unidad USB de arranque. El proceso puede llevar algún tiempo (unos 10 minutos) y parecerá que no está haciendo nada (no hay una barra de progreso). Espera hasta que aparezca una nueva ventana informándote que se ha creado tu instalador de arranque y está listo para usarse.
Una vez completado, expulsa la unidad USB y guárdala en un lugar seguro. Esperamos que nunca la necesites. En caso de que sí, puedes estar seguro de que estará allí para ayudarte.
No te quedes "high" y sin salida (sierra)
Si algo sale mal con tu MacBook o iMac, lo último que necesitas es quedarte sin medios para recuperarte. Con esta práctica unidad USB de instalación, puedes reinstalar macOS sin muchos problemas. Si llega el momento de usar esta herramienta, insértala en el puerto USB C y arranca la máquina mientras mantienes presionada la tecla Opción. Crisis superada.
 Google sorprende con su nueva plataforma Android para teléfonos móviles
Google sorprende con su nueva plataforma Android para teléfonos móvilesEn Newsmatic nos especializamos en tecnología de vanguardia, contamos con los artículos mas novedosos sobre Móvil, allí encontraras muchos artículos similares a Cómo crear una unidad USB de instalación para macOS sin usar la línea de comandos , tenemos lo ultimo en tecnología 2023.

Artículos Relacionados