Cómo activar y gestionar el modo protegido en Microsoft Office
Abrir documentos de Microsoft Office de fuentes desconocidas puede representar un riesgo de seguridad, ya que estos archivos pueden contener virus. Para protegerse a usted y a su computadora de malware y otras amenazas, Microsoft ofrece una función llamada Vista Protegida.

Cuando está habilitada, la Vista Protegida abre los documentos de Office en modo de solo lectura y deshabilita las macros y otros contenidos. Puede pasar por alto la Vista Protegida fácilmente si necesita editar un documento o archivo en particular, pero también debe saber dónde y cómo administrar la Vista Protegida. Entre las principales aplicaciones de Microsoft Office, Word, Excel y PowerPoint incluyen la función de Vista Protegida. Veamos cómo funciona.
Configuración de la Vista Protegida
Primero, debe revisar la configuración de la Vista Protegida.
- Abra Word, Excel o PowerPoint.
- Vaya a la pestaña Archivo y luego a Opciones.
- En la ventana de Opciones, haga clic en la opción Centro de Confianza.
- En la ventana Centro de Confianza, haga clic en la opción Configuración del Centro de Confianza.
- Haga clic en la opción Vista Protegida.
Microsoft Word, PowerPoint y Excel ofrecen tres configuraciones principales, todas marcadas de forma predeterminada (Figura A):
- Habilitar Vista Protegida para archivos que provienen de Internet. Esta configuración controla los documentos abiertos desde un sitio web.
- Habilitar Vista Protegida para archivos ubicados en ubicaciones potencialmente inseguras. Esta configuración controla los archivos abiertos desde ciertas carpetas consideradas inseguras, como los archivos temporales de Internet.
- Habilitar Vista Protegida para adjuntos de Outlook. Esta configuración controla los adjuntos que intenta abrir desde un mensaje de correo electrónico en Microsoft Outlook.
Figura A
Excel agrega dos configuraciones más, ambas desmarcadas de forma predeterminada (Figura B):
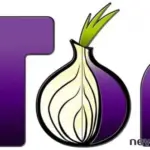 Tor para Android: Navega de forma segura y privada en tu dispositivo móvil
Tor para Android: Navega de forma segura y privada en tu dispositivo móvil- Siempre abrir archivos de texto sin confianza (.csv, .dif y .sylk) en Vista Protegida.
- Siempre abrir archivos de base de datos sin confianza (.dbf) en Vista Protegida.
Figura B
Una vez que haya terminado de ver las configuraciones de Vista Protegida, haga clic en Aceptar o Cancelar para cerrar las ventanas de opciones.
Tipos de archivos y ubicaciones en Vista Protegida
Ciertos tipos de archivos también pueden generar una alerta en la Vista Protegida. Los documentos de versiones antiguas y desactualizadas de Office, los archivos que no pasan la validación y los archivos abiertos desde el almacenamiento OneDrive de otra persona pueden abrirse en Vista Protegida.
Si intenta abrir un archivo desde una ubicación controlada por Vista Protegida, el archivo se abrirá en modo de solo lectura. Verá un mensaje que le indica que el archivo se abrió desde una ubicación potencialmente insegura. Si simplemente necesita leer o imprimir el archivo, puede permanecer en la Vista Protegida. Si necesita editarlo, simplemente haga clic en el botón Habilitar Edición (Figura C).
Figura C
Si espera el archivo y conoce y confía en la fuente, es posible que pueda evitar la Vista Protegida. Si no es así, deberá tener precaución. Si evita la Vista Protegida para editar un archivo y luego guarda ese archivo, se abrirá en modo de edición cada vez que intente volver a abrirlo.
 Los cinco mayores ataques de seguridad en los últimos tres años y su impacto en las empresas
Los cinco mayores ataques de seguridad en los últimos tres años y su impacto en las empresasSupongamos que está trabajando con varios archivos y ubicaciones uno tras otro y se encuentra siempre con la Vista Protegida. Siempre puede volver a la configuración de Vista Protegida y desmarcar la restricción específica. Una vez que haya terminado, debe volver a habilitar la configuración que desactivó (Figura D).
Figura D
Otras configuraciones relacionadas con la Vista Protegida
En la ventana Centro de Confianza, debe revisar otras configuraciones relacionadas con la Vista Protegida. Haga clic en la opción Documentos Confiados. Una configuración permite confiar en documentos en una red. Normalmente, desea mantener esta configuración marcada para poder abrir fácilmente documentos en su red local sin encontrarse con la Vista Protegida (Figura E).
Figura E
A continuación, supongamos que ha evitado la Vista Protegida para ciertos archivos y documentos para poder editarlos, pero ahora desea que vuelvan a abrirse en Vista Protegida de forma predeterminada. Para hacer esto, haga clic en el botón Borrar junto a Borrar todos los documentos confiados para que ya no sean confiados. Haga clic en Sí para confirmar (Figura F).
Figura F
 Cómo crear un PIN más seguro y complejo en Windows
Cómo crear un PIN más seguro y complejo en WindowsAhora, cualquier documento para el cual evitó la Vista Protegida en el pasado se abrirá nuevamente con la Vista Protegida habilitada.
A continuación, haga clic en la opción Ubicaciones Confiadas. En esta ventana se muestran las carpetas de usuario confiables desde las cuales puede abrir documentos sin encontrarse con la Vista Protegida. Puede eliminar o modificar las ubicaciones existentes y agregar nuevas carpetas que desea confiar (Figura G).
Figura G
Puede administrar la Vista Protegida y las configuraciones relacionadas para toda su organización a través de la Directiva de Grupo. Descargue e instale las plantillas administrativas necesarias de Microsoft Office para su versión de Office. En la Directiva de Grupo, navegue hasta la siguiente configuración: Configuración de usuario | Plantillas administrativas. Vaya a la carpeta de la aplicación de Office que desea administrar, como Microsoft Word. Luego, vaya a la siguiente configuración: Opciones de Word | Seguridad | Centro de Confianza. Aquí encontrará configuraciones para la Vista Protegida, Ubicaciones Confiadas y Configuraciones de Bloqueo de Archivos, las cuales puede configurar (Figura H).
Figura H
 Qué es el GDPR y cómo afecta a las empresas
Qué es el GDPR y cómo afecta a las empresasEn Newsmatic nos especializamos en tecnología de vanguardia, contamos con los artículos mas novedosos sobre Seguridad, allí encontraras muchos artículos similares a Cómo activar y gestionar el modo protegido en Microsoft Office , tenemos lo ultimo en tecnología 2023.

Artículos Relacionados