Cómo configurar la purga automática de archivos temporales y de la papelera en Ubuntu 18.04
Ubuntu 18.04 ha sido lanzado y trae consigo una serie de mejoras en casi todos los aspectos posibles. Por supuesto, el cambio más importante es la migración oficial de Unity al elegante y altamente capaz escritorio GNOME. Junto con ese cambio vienen una serie de nuevas características adicionales que los usuarios recibirán con gusto. Entre ellas, se encuentra un aumento en la seguridad y privacidad. Teniendo en cuenta lo importante que se ha vuelto la privacidad, esta transición a GNOME no podría haber llegado en mejor momento. ¿Por qué? Porque GNOME ofrece mucho más en cuanto a privacidad que Unity.

Una característica de privacidad en GNOME: la purga automática de archivos temporales y de la papelera
Una característica de privacidad que se encuentra en GNOME es la capacidad de configurar la purga automática de archivos temporales y de la papelera. A primera vista, es posible que no consideres esto como una característica centrada en la privacidad. Pero considera lo siguiente: ¿qué archivos se recopilan en tu papelera y qué archivos temporales quedan en tu computadora? ¿Reinicias regularmente tu máquina para borrar el directorio /tmp (algunas distribuciones solo borran /tmp al reiniciar)? Recuerda que el directorio /tmp almacena archivos temporales de aplicaciones. Si no estás seguro de qué hace /tmp:
El directorio /tmp es una ubicación especial donde se pueden colocar archivos temporales (que las aplicaciones requieren durante su funcionamiento). Estos archivos temporales pueden:
- ser grandes o pequeños
- ser utilizados para compartir entre usuarios o ser privados
- ser persistentes entre reinicios o muy volátiles
- ser locales de la máquina o compartidos en la red
El hecho de que estos archivos contengan datos sobre un proceso en ejecución o incluso sobre un usuario es clave aquí. Esta información en particular también es importante, especialmente cuando se trata de privacidad. Es por eso que GNOME (y, por lo tanto, Ubuntu 18.04) incluye la capacidad de purgar fácilmente esos archivos. Pero GNOME va un poco más allá de simplemente darte un botón para purgar inmediatamente. En las versiones más recientes de GNOME (que incluyen el lanzamiento con Bionic Beaver), puedes programar la purga automática tanto del directorio /tmp como de la papelera.
Te mostraré cómo configurar esto, para que puedas asegurarte de que tu sistema no retenga datos que no debería durante más tiempo del necesario.
Un poco de cautela
Cuando purgas el directorio /tmp, estás borrando archivos temporales que las aplicaciones podrían estar utilizando. Debido a que GNOME solo te permite configurar el intervalo de tiempo entre las purgas (y no una fecha/hora específica), corres el riesgo de perder datos (si se elimina un archivo temporal mientras una aplicación que usa dicho archivo temporal está abierta). Ten esto en cuenta y programa esto cuidadosamente.
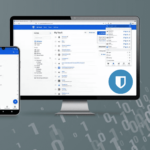 Cómo instalar y usar Bitwarden
Cómo instalar y usar BitwardenAdemás, las aplicaciones almacenan en caché archivos temporales en /tmp para trabajar de manera más eficiente. Cuando borras esos archivos, las aplicaciones tendrán que volver a generar su caché. Esto puede ser un problema en sistemas más antiguos. Sin embargo, la mayoría de las máquinas modernas no tendrán problemas con que las aplicaciones tengan que reconstruir sus cachés.
Configuración de la purga
Para configurar la purga de /tmp y de la papelera, abre Configuración. Dentro de la aplicación Configuración, haz clic en Privacidad. En esta sección, haz clic en Purgar archivos temporales y de la papelera. Aparecerá una ventana emergente (Figura A), donde podrás purgar tus archivos de inmediato o configurar un horario.
Figura A
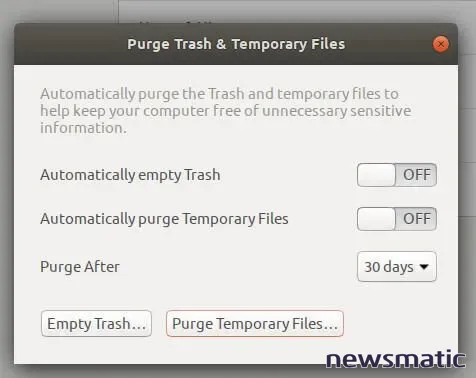
Para la papelera o el archivo temporal (/tmp) o ambos, activa el interruptor. Una vez que hayas activado uno o ambos, podrás seleccionar el periodo de purga, que varía desde una hora hasta 30 días.
Una vez que hayas hecho esto, te recomiendo hacer lo siguiente. No hagas clic en los botones Vaciar papelera ni Purgar archivos temporales hasta que sea seguro hacerlo. Digamos, por ejemplo, que quieres que esos archivos se purguen a las 11 PM. Espera hasta las 11 PM, cierra todas las aplicaciones y luego haz clic en los botones Vaciar papelera y Purgar archivos temporales. Una vez que hayas hecho eso, la purga se activará. Si has establecido un periodo de purga de 1 día, esos archivos se borrarán aproximadamente a las 11 PM del día siguiente.
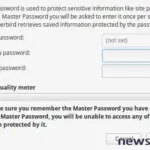 Cómo proteger tu correo electrónico con una contraseña en Thunderbird
Cómo proteger tu correo electrónico con una contraseña en ThunderbirdQue empiece la purga
Felicidades, acabas de configurar la purga de tus archivos temporales y de la papelera. Esperemos que esto mantenga tu máquina funcionando un poco mejor, al evitar que los archivos temporales ocupen espacio en el disco, y que disfrutes de una experiencia ligeramente más privada. Esos archivos temporales que podrían contener información sensible ya no residirán en tu disco, esperando ser vistos por ojos indiscretos.
En Newsmatic nos especializamos en tecnología de vanguardia, contamos con los artículos mas novedosos sobre Seguridad, allí encontraras muchos artículos similares a Cómo configurar la purga automática de archivos temporales y de la papelera en Ubuntu 18.04 , tenemos lo ultimo en tecnología 2023.

Artículos Relacionados