Cómo utilizar el plugin SSH Manager en KDE Plasma Konsol
Usar SSH no es difícil en absoluto. Pero cuando tienes una gran cantidad de servidores para mantener, recordar sus direcciones IP, los puertos asignados, las claves de autenticación SSH y las contraseñas puede ser realmente complicado.

Es por eso que encontrarás una buena cantidad de herramientas GUI en el mercado para ayudarte a gestionar esas conexiones. Una de esas herramientas está oculta a simple vista, dentro de la aplicación Konsole de KDE.
Para aquellos que no lo saben, Konsole es la aplicación de terminal predeterminada de KDE. Es una de las aplicaciones de terminal más flexibles y potentes en el mercado de Linux y tiene una sorpresa bastante agradable y centrada en SSH para ti ... un complemento de SSH Manager.
Déjame mostrarte cómo funciona.
Lo que necesitarás
Para seguir esto, solo necesitarás una instancia en ejecución de Linux con KDE Plasma como entorno de escritorio. Estaré demostrando en KDE Neon. Por supuesto, también necesitarás uno o dos servidores que permitan conexiones SSH.
Con esas cosas listas, manos a la obra.
 Protección antivirus en línea: McAfee Clinic lleva la seguridad de tu PC al siguiente nivel
Protección antivirus en línea: McAfee Clinic lleva la seguridad de tu PC al siguiente nivelCómo habilitar el complemento SSH Manager
Inicia sesión en KDE y abre la aplicación Konsole. Desde la barra de menú, haz clic en Plugins y luego marca la casilla de verificación para Mostrar SSH Manager (Figura A).
Figura A
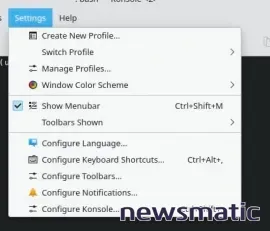
Habilitar el SSH Manager abrirá una barra lateral, donde puedes comenzar a añadir hosts (Figura B).
Figura B
Cómo utilizar el complemento SSH Manager
Lo primero que debes hacer es añadir un host. Haz clic en + en la parte inferior de la barra lateral y luego completa la información necesaria para el nuevo host (Figura C).
 Cómo proteger tu computadora de los virus: métodos y consejos
Cómo proteger tu computadora de los virus: métodos y consejosFigura C
Debes completar un Identificador (un nombre legible por humanos para el host), el Nombre de host SSH (la dirección IP o dominio del servidor remoto), el puerto SSH en el servidor remoto y un nombre de usuario (para el servidor remoto).
Si utilizas la autenticación de clave SSH (lo cual deberías), haz clic en el icono de la carpeta y encuentra tu clave SSH pública (probablemente /home/USER/.ssh/id_rsa, donde USER es tu nombre de usuario local) o simplemente escribe la ubicación exacta del archivo en la sección Clave SSH.
Una vez que hayas completado todo, haz clic en Añadir y el host se guardará.
Añade tantos hosts como necesites. Una vez que hayas terminado, deberías ver tus hosts listados en la barra lateral (Figura D).
Figura D
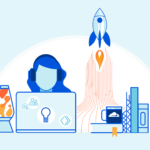 ¡Defiéndete! Protege tu seguridad en línea contra amenazas críticas
¡Defiéndete! Protege tu seguridad en línea contra amenazas críticasPara conectarte a uno de los hosts, simplemente haz doble clic en él y, cuando se te solicite en la ventana de Konsole (Figura E), escribe la contraseña asociada con la cuenta de usuario remoto o la clave de autenticación SSH.
Figura E
Puedes dejar el administrador SSH anclado a Konsol, o si prefieres que tus ventanas de terminal sean entidades separadas, puedes hacer clic en el pequeño diamante (junto a la X en la esquina superior derecha del SSH Manager) para desanclar la barra lateral y utilizarla como una herramienta flotante (Figura F).
Figura F
Y eso, mis queridos amigos, es el complemento KDE Plasma Konsol SSH Manager en toda su simplicidad y belleza. Si administras muchos servidores Linux remotos, y KDE es tu escritorio de elección, deberías aprovechar este eficiente administrador de conexiones SSH.
 Protege tus contraseñas con PAM: Tu aliado para la seguridad
Protege tus contraseñas con PAM: Tu aliado para la seguridadEn Newsmatic nos especializamos en tecnología de vanguardia, contamos con los artículos mas novedosos sobre Seguridad, allí encontraras muchos artículos similares a Cómo utilizar el plugin SSH Manager en KDE Plasma Konsol , tenemos lo ultimo en tecnología 2023.

Artículos Relacionados