Cómo recuperar la contraseña olvidada de FileVault y acceder a tus datos protegidos
La seguridad de los datos se encuentra en un nivel crítico en la actualidad. Parece que no pasa un día sin que escuchemos sobre una violación de seguridad o un ataque de ransomware que ha afectado a cientos de miles de personas y ha costado millones de dólares en pérdida de datos y esfuerzos de recuperación.

El programa de encriptación FileVault 2 de Apple es altamente recomendado como una mejor práctica para proteger datos, especialmente los datos confidenciales de los usuarios móviles. Evita que usuarios no autorizados accedan al contenido de una unidad encriptada con FileVault.
Aquí está el problema: Debido a cómo Apple maneja la configuración de la encriptación, vinculándola a la cuenta de inicio de sesión del usuario, si olvidas tu contraseña, no podrás acceder a tus datos protegidos a menos que hayas guardado una copia física o digital de la clave de recuperación. Siguiendo cualquiera de los tres métodos a continuación, y teniendo la poderosa clave de recuperación, podrás acceder a tus datos seguros si no puedes autenticarte (o si alguien a quien estás brindando soporte no puede autenticarse).
1. Cómo restablecer una contraseña desde la pantalla de inicio de sesión
1. Inicia la Mac hasta la pantalla de inicio de sesión.
2. Haz clic en el ícono "?" para que se te solicite hacer un restablecimiento utilizando tu clave de recuperación. Haz clic en el botón de flecha para continuar.
3. En el cuadro de texto, ingresa la clave de recuperación completa y luego haz clic en la tecla de flecha.
 BitLocker: Protege tus datos con el cifrado de disco completo en Windows
BitLocker: Protege tus datos con el cifrado de disco completo en Windows4. Si tienes éxito, la clave desbloqueará el disco de inicio encriptado y te llevará de vuelta a la pantalla de inicio de sesión.
5. Aparecerá la superposición Restablecer contraseña, que te solicitará ingresar y confirmar una nueva contraseña para tu cuenta de usuario.
6. Una vez completado, haz clic en el botón Restablecer contraseña.
Ahora puedes usar tus credenciales restablecidas para autenticarte y acceder a tus datos.
2. Cómo usar Terminal en la partición de recuperación
1. Inicia tu Mac en la partición de recuperación, recuperación basada en Internet o usa un instalador basado en USB para arrancar tu Mac en el entorno deseado.
2. En la recuperación, ve a Utilidades | Terminal en la barra de herramientas para abrir la Terminal.
 Nuevo exploit de Internet Explorer descubierto por empresa china de ciberseguridad
Nuevo exploit de Internet Explorer descubierto por empresa china de ciberseguridad3. Ingresa el siguiente comando para obtener el UUID o ID de volumen lógico del disco que deseas desbloquear.
diskutil corestorage list
4. Dado que puede haber varios discos en esta lista, la forma más fácil de identificar un volumen encriptado con FileVault 2 es buscar el valor de Tipo de encriptación, que es AES-XTS. Unas líneas más abajo de este valor, encontrarás el UUID. Copia esta cadena para usarla en el siguiente paso.
5. Con el UUID, ingresa el siguiente comando para desbloquear el disco. Nota: Los argumentos para UUID y recoveryKey se refieren al ID de volumen lógico obtenido en el paso anterior y a la clave de recuperación para el disco encriptado, respectivamente.
diskutil corestorage unlockVolume UUID -passphrase recoveryKey
6. Si el comando se completa correctamente, la unidad se desbloqueará y se montará en la sesión. Dado que la cuenta del usuario no se puede utilizar para desbloquear el disco al reiniciar, los datos deben respaldarse desde la terminal o puedes ejecutar el siguiente comando para desencriptar el disco y hacerlo accesible desde la interfaz gráfica después de que se haya restablecido la contraseña del usuario de forma habitual.
 Cómo obtener acceso a tus datos personales según el Reglamento General de Protección de Datos (GDPR)
Cómo obtener acceso a tus datos personales según el Reglamento General de Protección de Datos (GDPR)diskutil corestorage revert UUID -passphrase recoveryKey
3. Cómo desbloquear el llavero maestro desde una copia de seguridad
Nota: Este método requiere una copia del archivo FileVaultMaster.keychain (si se creó) para poder recuperar el disco encriptado. Esto requiere que un administrador o profesional de IT lo haya creado antes de que se perdiera la contraseña, generalmente como parte de una implementación a gran escala o empresarial, de acuerdo con la guía de Apple.
1. Inicia tu Mac en la partición de recuperación, recuperación basada en Internet o usa un instalador basado en USB para arrancar tu Mac en el entorno deseado.
2. En la recuperación, ve a Utilidades | Terminal en la barra de herramientas para abrir la Terminal.
3. Si tu archivo FileVaultMaster.keychain se encuentra en un medio externo o en una carpeta compartida, antes de continuar, monta la unidad o carpeta, ya que será necesario para el siguiente paso.
4. Ingresa el siguiente comando para desbloquear el llavero maestro de FileVault.
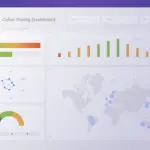 Qué son las superficies de ataque digitales en el mundo real
Qué son las superficies de ataque digitales en el mundo realsecurity unlock-keychain /Ruta/al/archivo/llavero
5. Se te solicitará ingresar la contraseña maestra para desbloquear el archivo del llavero. Si ingresas la contraseña correcta, volverás al indicador de comando.
6. Ingresa el siguiente comando para obtener el UUID o ID de volumen lógico del disco que deseas desbloquear.
diskutil corestorage list
7. Dado que puede haber varios discos en esta lista, la forma más fácil de identificar un volumen encriptado con FileVault 2 is buscar el valor de Tipo de encriptación, que es AES-XTS. Unas líneas más abajo de este valor, encontrarás el UUID. Copia esta cadena para usarla en el siguiente paso.
8. Con el UUID, ingresa el siguiente comando para desbloquear el disco. Nota: Los argumentos para UUID y recoveryKeychain se refieren al ID de volumen lógico obtenido en el paso anterior y a la ruta al archivo FileVaultMaster.keychain, respectivamente.
 Domina la seguridad en CentOS 7 con Packetfence: ¡Instalación paso a paso!
Domina la seguridad en CentOS 7 con Packetfence: ¡Instalación paso a paso!diskutil corestorage unlockVolume UUID -recoveryKeychain /Ruta/al/archivo/llavero
9. Se te pedirá ingresar la contraseña maestra para desbloquear el llavero. Después de ingresarla, si tienes éxito, el disco de inicio se montará en la sesión de la Terminal. Puedes optar por transferir los datos a otro medio utilizando los comandos Cp/Scp/Ditto/Dd, o puedes desencriptar el volumen ingresando el siguiente comando, lo que lo hará accesible para cualquier cuenta de usuario o después de restablecer la contraseña del usuario de forma estándar.
diskutil corestorage revert UUID -passphrase recoveryKeychain /Ruta/al/archivo/llavero
¿Has tenido alguna pesadilla de encriptación de FileVault? Si es así, ¿qué pasos tomaste para resolver el problema? Comparte tus experiencias de recuperación de FileVault en los comentarios.
 GDPR Shield: La solución para bloquear usuarios de la UE y cumplir con el RGPD
GDPR Shield: La solución para bloquear usuarios de la UE y cumplir con el RGPDEn Newsmatic nos especializamos en tecnología de vanguardia, contamos con los artículos mas novedosos sobre Seguridad, allí encontraras muchos artículos similares a Cómo recuperar la contraseña olvidada de FileVault y acceder a tus datos protegidos , tenemos lo ultimo en tecnología 2023.

Artículos Relacionados