6 consejos para asegurar tu Chromebook y proteger tus datos
No puedo creer que estemos casi al final del año. Eso significa que se comprarán regalos y se gastarán presupuestos. Eso se traduce en nueva tecnología. Tú, o alguien para quien seas administrador, podrían acabar con un flamante Chromebook. ¿Y sabes qué? Serás el responsable de asegurarte de que tu nuevo portátil esté seguro.
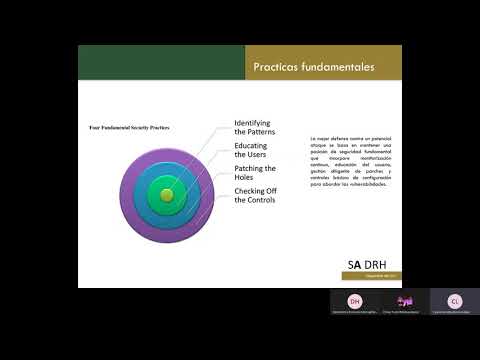
¿Qué puedes hacer? Después de todo, está ejecutando Chrome OS, lo que significa que no hay mucho que necesitas hacer. ¿Verdad? Bueno, más o menos. Claro, de fábrica, Chrome OS es más seguro que Windows 10, por ejemplo. Pero eso no significa que no se le pueda dar un poco de ayuda.
Echemos un vistazo a algunos consejos y trucos que puedes emplear para asegurarte de que esos Chromebooks estén lo más seguros posible.
1. Asegura tu cuenta de Google
No importa cuánto trabajes para asegurar ese Chromebook, la seguridad del dispositivo solo es tan fuerte como la contraseña utilizada por el titular de la cuenta. No solo debería utilizar una contraseña muy segura y única, sino que también debería utilizar la autenticación de dos factores (2FA). Para configurar el 2FA, visita la página de Seguridad de tu Cuenta de Google y habilita la Verificación en dos pasos (Figura A).
Figura A
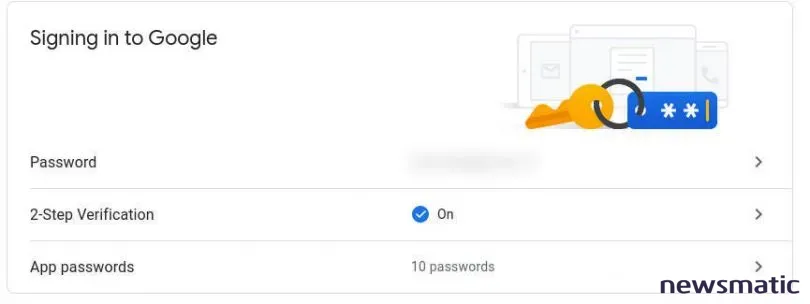
 Cómo configurar SSH para permitir conexiones desde LAN y WAN en puertos diferentes
Cómo configurar SSH para permitir conexiones desde LAN y WAN en puertos diferentesSe te pedirá que sigas un asistente bastante sencillo para configurar esto. También necesitarás una aplicación de 2FA móvil como Authy o Google Authenticator.
Mientras estás en la página de Seguridad de tu Cuenta de Google, también deberías utilizar la herramienta de Cuenta segura. Esto buscará cualquier problema con tus dispositivos (lo que te permitirá eliminar el acceso a tu cuenta desde dispositivos que ya no uses), te permitirá revisar el acceso de terceros (que te permite revocar contraseñas de aplicaciones), ver eventos de seguridad recientes, habilitar/deshabilitar el 2FA y verificar tus contraseñas guardadas.
De todas formas, lo más importante que puedes hacer con tu cuenta de Google es simplemente utilizar una contraseña fuerte.
2. Configura Chrome
El navegador Chrome ofrece configuraciones aparte de Chrome OS. Teniendo en cuenta que pasarás la mayor parte de tu tiempo en Chrome OS dentro del navegador, asegúrate de cambiar algunas de las configuraciones predeterminadas. Para hacer esto, abre Chrome y haz clic en el botón de menú. En el menú desplegable, haz clic en Configuración. En la sección Privacidad y seguridad, desactiva lo siguiente:
- Usar un servicio de predicción para cargar páginas más rápidamente
- Permitir que los sitios comprueben si tienes métodos de pago guardados
Luego, asegúrate de que lo siguiente esté activado:
- Enviar una solicitud de "No rastrear" con tu tráfico de navegación
- Navegación segura
A continuación, queremos evitar que tu historial de navegación se sincronice con tu cuenta de Google. Para hacer eso, escribe chrome://settings/syncSetup en la barra de direcciones de Chrome. En la página resultante (Figura B), desactiva la opción para Historial.
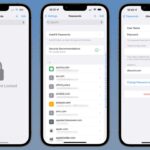 Cómo usar iCloud Keychain para gestionar tus contraseñas en iPhone y iPad
Cómo usar iCloud Keychain para gestionar tus contraseñas en iPhone y iPadFigura B
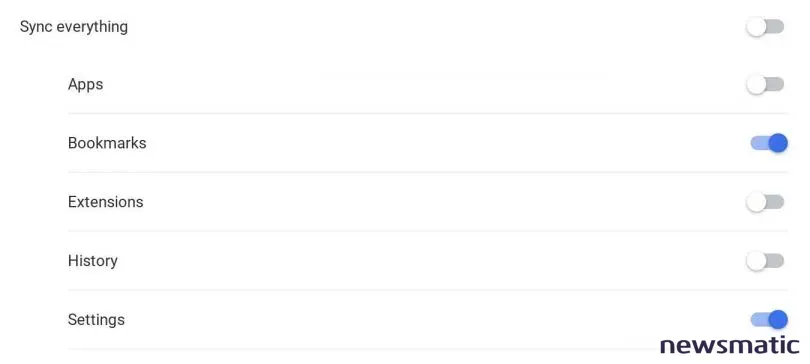
Mientras estás allí, también podrías desactivar la opción para Métodos de pago y Direcciones utilizando Google Pay.
3. Asegúrate de tener la última versión de Chrome OS
No deja de sorprenderme la cantidad de usuarios que simplemente no se molestan en aplicar las actualizaciones. Con cada actualización lanzada para Chrome OS (o cualquier otro sistema operativo, en realidad), se corrigen vulnerabilidades y se añaden nuevas funciones. Cuando se deja que un sistema operativo se actualice por su cuenta, no se actualiza. Eso te deja (o deja al usuario de tu Chromebook) vulnerable.
Es imperativo que se apliquen las actualizaciones lo antes posible. Debido a que esto es Chrome OS, las actualizaciones generalmente no tardan mucho en completarse (menos de 2-5 minutos en total). Así que cada vez que veas una actualización disponible, aplícala.
Si no estás seguro de si hay una actualización disponible o de qué versión estás utilizando actualmente, ve a Configuración | Acerca de Chrome OS. Allí encontrarás un botón para Buscar actualizaciones (Figura C) y la versión que estás utilizando.
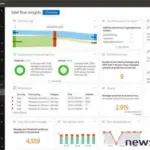 Microsoft dejará de admitir la autenticación básica en Office 365: qué significa esto para ti
Microsoft dejará de admitir la autenticación básica en Office 365: qué significa esto para tiFigura C
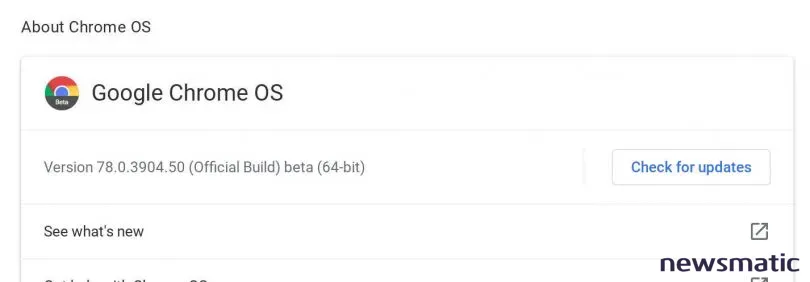
4. Instala la función Google Encuentra Mi Dispositivo
Si tu Chromebook tiene acceso a la tienda de Google Play (que la mayoría de los nuevos Chromebooks tienen), querrás instalar el servicio Encuentra Mi Dispositivo de Google. Para hacerlo, ve a Configuración | Tienda de Google Play | Administrar preferencias de Android | Google | Seguridad | Encuentra Mi Dispositivo, y se te pedirá que instales el servicio (Figura D).
Figura D
Una vez instalado, abre la aplicación y, cuando se te solicite, selecciona la cuenta de Google que deseas utilizar. Se te pedirá la contraseña de tu cuenta de Google. Una vez que hayas autenticado correctamente, deberás otorgarle a Encuentra Mi Dispositivo permiso para acceder a la ubicación del dispositivo (Figura E).
Figura E
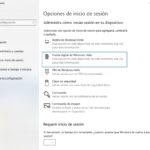 Cómo configurar la autenticación facial de Windows Hello en Windows 10
Cómo configurar la autenticación facial de Windows Hello en Windows 10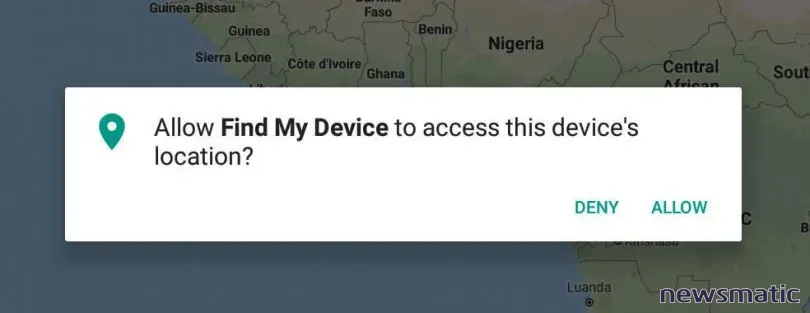
Haz clic en Permitir y el mapa en pantalla debería ubicar el dispositivo en cuestión de inmediato. Ahora, si pierdes tu dispositivo, puedes ir al sitio de Encuentra Mi Dispositivo y localizar ese Chromebook. Si no aparece de inmediato, dale un momento y debería aparecer.
5. Ten precaución con las extensiones de Chrome
La gente tiende a emocionarse demasiado cuando se trata de extensiones. He visto a usuarios con una cantidad increíble de extensiones instaladas. No seas ese usuario. ¿Por qué? Hemos visto demasiadas extensiones que han comprometido la seguridad de los datos de los usuarios. Algunas de estas extensiones incluso son de empresas reconocidas. En junio de 2019, se descubrió que la extensión de Evernote para Chrome permitía a los atacantes robar datos de más de cuatro millones de usuarios (ver: Evernote Chrome extension vulnerability allowed attackers to steal 4.6M users' data).
Por este motivo, debes ser muy cauteloso al instalar extensiones. Solo instala aquellas extensiones que debas usar para trabajar u otros fines de productividad. Incluso entonces, verifica esas herramientas lo mejor posible... de lo contrario, podrías arriesgarte a un compromiso de seguridad.
6. Habilita la opción de bloqueo al dormir el Chromebook
Una opción que puede que no conozcas es el bloqueo al dormir. Después de usar tu Chromebook, cierras la tapa, asumiendo que está a salvo de miradas indiscretas. Eso no siempre es cierto. Si levantas la tapa de nuevo, notarás que vuelves a tener acceso sin necesidad de una contraseña. Esto no siempre es la ruta más segura a seguir. En su lugar, querrás habilitar la opción de Mostrar pantalla de bloqueo al despertar del modo de suspensión.
Esta opción está un poco oculta, por lo que debes saber dónde está. La ubicación es Configuración | Personas | Bloqueo de pantalla | Mostrar pantalla de bloqueo al despertar del modo de suspensión (Figura F).
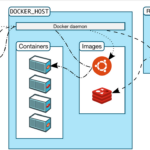 Cómo asegurar el almacenamiento de credenciales en Docker
Cómo asegurar el almacenamiento de credenciales en DockerFigura F
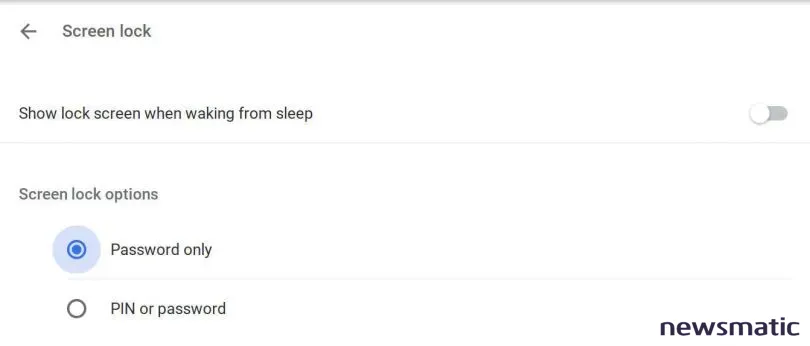
Después de tocar o hacer clic en Bloqueo de pantalla, se te pedirá que ingreses la contraseña de tu cuenta de Google. Una vez que lo hayas hecho, haz clic para habilitar la opción de Mostrar pantalla de bloqueo al despertar del modo de suspensión y la próxima vez que abras la tapa de tu Chromebook, deberás ingresar tu contraseña para obtener acceso.
Úsalo sabiamente
Y ahí lo tienes, seis consejos fáciles de usar para ayudar a que tu Chromebook sea lo más seguro posible. No asumas que solo porque tu Chromebook funciona con Chrome OS, tu portátil está 100% seguro. Se necesita un poco de trabajo, pero cualquiera puede disfrutar de una seguridad mucho mayor que la experiencia de fábrica.
 La gestión inteligente de brechas de datos en las organizaciones
La gestión inteligente de brechas de datos en las organizacionesEn Newsmatic nos especializamos en tecnología de vanguardia, contamos con los artículos mas novedosos sobre Seguridad, allí encontraras muchos artículos similares a 6 consejos para asegurar tu Chromebook y proteger tus datos , tenemos lo ultimo en tecnología 2023.

Artículos Relacionados