Cómo utilizar la función de AutoFill en Bitwarden para gestionar tus contraseñas
Bitwarden es uno de los gestores de contraseñas más potentes, flexibles y fáciles de usar del mercado. Esta herramienta incluye más funciones de las que probablemente utilizarás, pero esas características no hacen que Bitwarden sea un desafío para ningún usuario, sin importar su nivel de habilidad.


AutoFill: Una característica clave de Bitwarden
Una característica que utilizo regularmente en Bitwarden es AutoFill. Lo que hace esta función es permitirte ir a un sitio web que requiere credenciales de inicio de sesión (nombre de usuario y contraseña), hacer clic en el icono de la extensión del navegador web de Bitwarden, ingresar tu contraseña maestra y luego hacer clic en la entrada revelada para que Bitwarden complete automáticamente tanto el nombre de usuario como la contraseña.
Al hacer esto, no tienes que preocuparte por escribir tu nombre de usuario o contraseña. Por supuesto, esto va más allá de simplemente reducir la carga física en tus dedos. Al no escribir tu contraseña, agregas otra capa de seguridad a tus inicios de sesión. Es un beneficio doble.
Qué necesitas para crear una entrada de AutoFill en Bitwarden
Lo único que necesitas para que esto funcione es una cuenta válida de Bitwarden, la extensión del navegador web y las credenciales que deseas agregar para la nueva entrada del gestor de contraseñas.
Eso es todo. ¡Vamos a trabajar!
 Protección antivirus en línea: McAfee Clinic lleva la seguridad de tu PC al siguiente nivel
Protección antivirus en línea: McAfee Clinic lleva la seguridad de tu PC al siguiente nivelCómo crear una entrada de AutoFill
La gran confusión con las entradas de AutoFill viene en la aplicación móvil. Si usas Bitwarden en dispositivos móviles y de escritorio, encontrarás que un detalle de información complica el proceso: el Uniform Resource Identifier (URI), que es una dirección que se utiliza de manera similar a una URL.
Por ejemplo, si guardas una entrada en tu bóveda de Bitwarden desde la aplicación de Android, verás que el URI se ve algo así:
androidapp://com.banco.comercio.movil
Adivina qué. Esa URI es para una aplicación de Android y no para un sitio web. Ahí es donde surge la confusión y por qué una entrada creada desde un dispositivo móvil no funcionará con la extensión del navegador web de AutoFill.
La razón de esto es que la extensión del navegador estará buscando una URL estándar para un sitio web. Entonces, si vas a example.com en tu navegador web, pero la entrada en Bitwarden es androidapp://com.example.mobile, la extensión del navegador no encontrará una entrada coincidente para AutoFill.
Puede que pienses que editar la URI es la solución. Sin embargo, si haces eso, tu aplicación móvil no reconocerá la entrada.
 Cómo proteger tu computadora de los virus: métodos y consejos
Cómo proteger tu computadora de los virus: métodos y consejos¿Confundido? Permíteme aclararlo.
Al usar Bitwarden tanto en dispositivos móviles como de escritorio, el secreto está en crear una entrada tanto para la aplicación móvil como para el sitio web. Para la aplicación móvil, lo mejor es permitir que Bitwarden cree la entrada por ti, de lo contrario, tendrás que averiguar cuál debería ser el URI correcto.
Para la entrada de escritorio, crea la entrada en Bitwarden, asegurándote de agregar la URL del sitio como el URI. Entonces, siguiendo nuestro ejemplo, uses https://example.com como el URI y asegúrate de agregar tanto el nombre de usuario como la contraseña para la entrada. Guarda esa entrada.
Cómo usar la extensión del navegador web para AutoFill
Para usar la función de AutoFill, dirige tu navegador al sitio al que deseas iniciar sesión y luego haz clic en el icono de la extensión de Bitwarden en la barra de herramientas del navegador. Después de ingresar correctamente tu contraseña maestra, deberías ver la entrada aparecer en la ventana emergente de la extensión de Bitwarden (Figura A).
Figura A
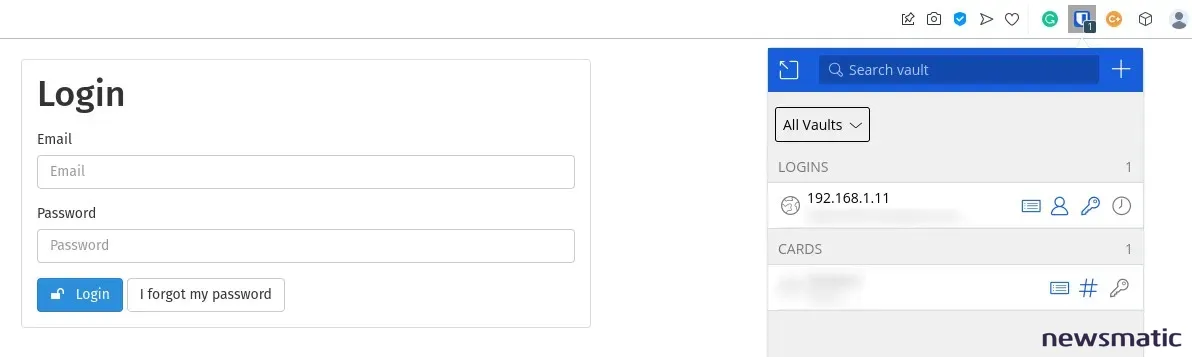
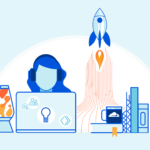 ¡Defiéndete! Protege tu seguridad en línea contra amenazas críticas
¡Defiéndete! Protege tu seguridad en línea contra amenazas críticasLa razón por la que la entrada de AutoFill está disponible es porque el URI en la entrada coincide con la URL del sitio. Si haces clic en esa entrada en la ventana emergente de la extensión de Bitwarden, Bitwarden completará automáticamente tanto el nombre de usuario como la contraseña para ti.
Y eso, mis amigos preocupados por la seguridad, es todo lo que necesitas saber para aprovechar la muy útil función de AutoFill en Bitwarden. Una vez que hayas integrado esto con éxito en tu rutina diaria, comenzarás a comprender una de las muchas razones por las que los gestores de contraseñas se han convertido en una necesidad en esta era moderna.
En Newsmatic nos especializamos en tecnología de vanguardia, contamos con los artículos mas novedosos sobre Seguridad, allí encontraras muchos artículos similares a Cómo utilizar la función de AutoFill en Bitwarden para gestionar tus contraseñas , tenemos lo ultimo en tecnología 2023.

Artículos Relacionados