Ahorra tiempo instalando Chrome con GPO: la solución eficiente
Las Plantillas de Políticas de Grupo (GPO) son una herramienta muy útil para controlar y limitar la actividad de los usuarios en PCs basados en Windows. Los administradores de sistemas suelen utilizarlas para tener un control detallado sobre las operaciones en las estaciones de trabajo. Por eso, GPO se convierte en una herramienta de gran valor debido a su facilidad y características que ahorran tiempo.

Automatizando la instalación de Chrome y su control con GPO
Google ofrece un instalador MSI de Chrome y una plantilla GPO para ayudar a los administradores a automatizar la instalación generalizada y el control de Chrome. Un instalador MSI es aquel que se puede enviar a los clientes de Windows y ejecutarse en segundo plano sin el conocimiento o interacción del usuario. Las plantillas GPO definen las configuraciones que afectan el funcionamiento de Windows o de un programa específico, en este caso, Chrome.
Primeros pasos
Para comenzar, descargue el MSI y las plantillas de política (archivo ZIP). Hay dos tipos diferentes de plantillas: ADM y ADMX. ADM es para dominios de Windows Server 2003 y ADMX es para dominios de Windows Server 2008. En este artículo, vamos a crear una GPO en un dominio de Server 2003. Esta GPO requerirá que el instalador MSI se encuentre en una carpeta compartida en la red. Para hacerlo, cree una carpeta llamada "MSI", asigne permisos de lectura para el grupo de equipos del dominio ("Domain Computers") y permisos de "Lectura/Ejecución" para ese mismo grupo. Coloque el MSI dentro de esta carpeta.
Las GPOs se pueden aplicar a máquinas o a usuarios. Para Chrome, es mejor crear la GPO para las máquinas en lugar de los usuarios, de esta manera Chrome estará disponible para cualquier usuario que inicie sesión en cualquier máquina.
En su controlador de dominio, abra el "Group Policy Management" y haga clic derecho en la OU que contiene las PCs de su dominio, típicamente llamada "Domain Computers". Seleccione "Crear y enlazar una GPO aquí" e ingrese un nombre para la GPO, como por ejemplo "Instalador de Chrome". La nueva GPO aparecerá en la lista.
Haga doble clic en la GPO para editar las configuraciones. En "Filtrado de seguridad", queremos agregar las máquinas a las que esta GPO se aplicará. La forma más eficiente es utilizar un grupo en lugar de máquinas individuales. Por defecto, Active Directory coloca todas las computadoras del dominio (excepto los controladores de dominio) en el grupo "Domain Computers". Haga clic en "Agregar" y luego escriba "domain computers" y haga clic en "Aceptar". Elimine cualquier otra cuenta o grupo que aparezca allí, como cuentas de usuario o grupos. (Figura A)
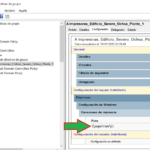 Cómo imprimir en una impresora compartida desde diferentes versiones de Windows NT
Cómo imprimir en una impresora compartida desde diferentes versiones de Windows NTFigura A
Haga clic en la pestaña "Configuración", que muestra todas las acciones que realizará la GPO. Como esta es una nueva GPO, no hay nada listado. Para editar estas configuraciones, haga clic derecho en cualquier parte de la sección y elija "Editar". Se abrirá el Editor de Objetos de Directiva de Grupo con dos secciones: Configuración del equipo y Configuración del usuario. Como queremos que esta GPO realice acciones en las máquinas, vamos a editar la Configuración del equipo. Expanda "Configuración de software" y seleccione "Instalación de software". En el panel vacío, haga clic derecho y seleccione "Nuevo" | "Paquete". Navegue hasta la carpeta compartida en la red. Es muy importante utilizar la ruta UNC, por ejemplo "\\servidor1\carpeta". Una vez que seleccione el MSI, aparecerá en el panel. (Figura B)
Figura B
Para añadir las plantillas, seleccione "Plantillas administrativas" y haga clic en el menú "Acción" | "Agregar/Eliminar plantillas". Haga clic en "Agregar" y busque la ubicación de la plantilla y navegue hasta la estructura de carpetas "windows\adm\es-ES" y seleccione "chrome.adm". Luego, la plantilla aparecerá como "Google" bajo "Plantillas administrativas". Expanda la jerarquía de carpetas para ver todas las políticas en las plantillas. Hay una variedad de políticas, desde el control de la página de inicio hasta políticas más avanzadas (Figura C). Algunas políticas destacadas son:
- Establecer Chrome como navegador predeterminado
- Especificar una lista de complementos que un usuario puede habilitar o deshabilitar
- Importar marcadores del navegador predeterminado en la primera ejecución
- Bloquear el acceso a una lista de URLs
- Permitir el acceso a una lista de URLs
- Configurar el directorio de datos del usuario
- Configurar la URL de la página de inicio
- Habilitar el administrador de contraseñas (que siempre debe estar desactivado)
- Acción al iniciar
Figura C
Haga los cambios necesarios en las políticas según considere adecuado. Cuando haya terminado, cierre la ventana del Editor de Objetos de Directiva de Grupo. Revise las configuraciones haciendo clic en "Mostrar todo" (Figura D)
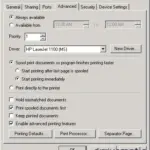 Cómo aumentar la velocidad de impresión en una red
Cómo aumentar la velocidad de impresión en una redFigura D
Luego, haga clic derecho en la GPO en la lista de la izquierda y seleccione "Estado de GPO" para asegurarse de que esté marcada la opción "Habilitado" (Figura E)
Figura E
Por último, reinicie las máquinas para aplicar la GPO, lo cual instalará Chrome y las plantillas.
También te puede interesar:
- Configurar Escritorio Remoto mediante Políticas de Grupo
- Novedades de las Políticas de Grupo en Windows Server 2012
- Optimiza tu navegación con estas extensiones de Chrome
 Soluciones para los problemas más comunes de las impresoras de inyección de tinta
Soluciones para los problemas más comunes de las impresoras de inyección de tintaEn Newsmatic nos especializamos en tecnología de vanguardia, contamos con los artículos mas novedosos sobre General, allí encontraras muchos artículos similares a Ahorra tiempo instalando Chrome con GPO: la solución eficiente , tenemos lo ultimo en tecnología 2023.

Artículos Relacionados