Cómo proteger tu privacidad en un Chromebook: guía de configuración y consejos
Ya seas padre o tutor de un niño que utiliza un dispositivo conectado, o seas un usuario experto, es probable que la privacidad esté en tu lista de preocupaciones principales.

La publicación "Guía de Configuración de Privacidad en Chromebook para Estudiantes" de la Electronic Frontier Foundation (EFF) sugiere varios pasos para ayudar a los padres (o tutores) a asegurar un Chromebook. De hecho, cualquier usuario de Chromebook orientado a la privacidad se beneficiaría de una revisión de las opciones, que recomiendan que realices lo siguiente:
- Deshabilitar el Autocompletado en formularios web.
- Desactivar el guardado de contraseñas web.
- Desactivar todas las configuraciones de sincronización.
- Deshabilitar varios servicios que corrigen errores de navegación y escritura.
- Evitar la pre-carga de páginas.
- Bloquear cookies.
- Detener los servicios de geo-localización.
- Impedir el acceso a contenido protegido.
El artículo también recomienda que instales dos extensiones de EFF: Privacy Badger, para bloquear servicios de seguimiento, y HTTPS Everywhere, para asegurar la conexión entre tu Chromebook y los sitios que visitas.
El artículo de EFF no mencionó que Google brinda a los administradores de Google Apps el poder de configurar cada una de esas opciones. Además, los controles de Administración de Dispositivos Chrome de Google ofrecen aún más configuraciones de seguridad. Por lo tanto, cualquier organización que utilice Google Apps y Chromebooks puede configurar estas opciones para proteger la privacidad.
Además de las opciones recomendadas por EFF, Google ofrece a los usuarios de Chromebook al menos tres formas adicionales de proteger la privacidad. Los cambios siguientes pueden hacer que tu Chromebook sea menos conveniente de usar, ya que deberás configurar las opciones en cada sesión, pero también dificultarán el seguimiento de tu actividad en línea.
1. Cambia el motor de búsqueda a uno que no realice seguimiento
Google te permite elegir el proveedor de búsqueda predeterminado en tu Chromebook. Para ver otras opciones de motores de búsqueda, selecciona el menú de Chrome, luego Configuración y después "Administrar motores de búsqueda...". A partir de diciembre de 2015, Google ofrece Bing, Yahoo, AOL y Ask como alternativas.
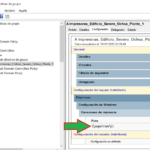 Cómo imprimir en una impresora compartida desde diferentes versiones de Windows NT
Cómo imprimir en una impresora compartida desde diferentes versiones de Windows NTTe sugiero que agregues el motor de búsqueda DuckDuckGo.com. DuckDuckGo proporciona servicios de búsqueda y promete no rastrear información personal. Además, puedes usar DuckDuckGo para buscar en Google: Escribe tu búsqueda en la barra de Omnibox, pero agrega el término !google antes de ella. Verás los resultados de Google para tu búsqueda, pero se envían de forma anónima a Google desde los servidores de DuckDuckGo.
Para agregar DuckDuckGo:
En primer lugar, elige "Administrar motores de búsqueda..." (como se mencionó anteriormente). En los campos del formulario en el área de "Otros motores de búsqueda", escribe lo siguiente:
Agregar un nuevo motor de búsqueda: DuckDuckGo
Palabra clave: duckduckgo.com
URL con %s en lugar de consulta: #
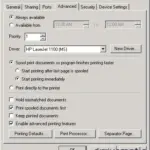 Cómo aumentar la velocidad de impresión en una red
Cómo aumentar la velocidad de impresión en una redLuego, selecciona "Listo". Esto guardará tu entrada y te devolverá a la página de Configuración.
A continuación, selecciona "Administrar motores de búsqueda...", luego pasa el cursor sobre la línea que contiene la información que acabas de ingresar. Verás que aparece "Establecer como predeterminado" a la derecha. Selecciona esta opción y luego selecciona "Listo".
Ahora, Chrome enviará los términos de búsqueda que ingreses en la Omnibox a DuckDuckGo, no a Google.
2. Cambia el DNS a un proveedor que no registre
Cuando escribes "www.eff.org" en tu sistema, la solicitud se envía a servidores de sistema de nombres de dominio, que pueden ser elegidos por tu administrador o tu proveedor de servicios de Internet. Si prefieres la privacidad, puedes cambiar los servidores DNS a un proveedor que prometa no registrar estas búsquedas, como DNS.watch.
Para cambiar las configuraciones de DNS en tu Chromebook, selecciona el menú de Chrome, luego Configuración y selecciona la red WiFi para mostrar las conexiones de red, y después elige la red activa. Verás las configuraciones de la red.
Selecciona la pestaña "Red". Elige "Servidores de nombre personalizados" e ingresa 84.200.69.80 para el servidor 1 y 84.200.70.40 para el servidor 2. Elige "Desconectar". Luego, selecciona la red nuevamente (como antes) y elige "Conectar".
 Soluciones para los problemas más comunes de las impresoras de inyección de tinta
Soluciones para los problemas más comunes de las impresoras de inyección de tinta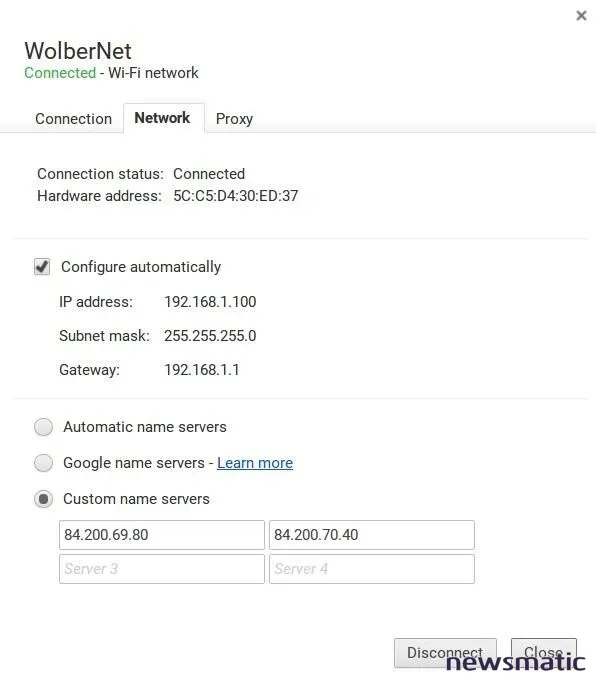
Los usuarios avanzados de Chromebook podrían configurar una red privada virtual o una conexión de red Tor. Para usar una VPN, consulta mi artículo anterior "Protege tu tráfico: Configura una VPN en Chromebooks." Para configurar una conexión de red Tor, instala y configura una aplicación Chrome (Krotor) y una extensión Chrome (SwitchyOmega). Ve a https://check.torproject.org/ para verificar que te hayas conectado correctamente. La dirección IP mostrada debería ser diferente a tu dirección normal.
3. Inicia cada sesión como un usuario nuevo
El modo invitado te permite navegar como un usuario nuevo en cada sesión. Enciende el Chromebook, elige "Navegar como invitado" en la parte inferior izquierda, conéctate a una red y navega. Deberás iniciar sesión en los sitios que visites cada vez, ya que no se guardan las configuraciones de sesiones anteriores en el dispositivo.
Para evitar que los sitios que visites construyan un perfil de tu actividad, ajusta las configuraciones sugeridas por EFF después de ingresar al modo invitado, antes de navegar a los sitios. Ten en cuenta que no todas las opciones se pueden configurar en el modo invitado, ya que se diseñó para un uso limitado y ocasional. (Si no ves "Navegar como invitado" como una opción, es posible que un administrador haya desactivado la opción.)

Borra todo
Por último, un Chromebook tarda solo uno o dos minutos en eliminar completamente todo lo almacenado en el dispositivo. Ve al menú de Chrome, elige Configuración y luego "Mostrar configuración avanzada..." Desplázate hasta el final de la página y elige "Restablecer." Para un estudiante o un viajero de negocios, un restablecimiento proporciona una forma rápida de eliminar todos los archivos y configuraciones del dispositivo.
 Cómo utilizar PHP para crear contenido dinámico en tu sitio web
Cómo utilizar PHP para crear contenido dinámico en tu sitio webEl Chromebook es uno de los dispositivos más seguros disponibles para navegar en Internet. Las configuraciones recomendadas por EFF reducen el seguimiento, pero filtrarás aún menos información si cambias de motor de búsqueda, ajustas las configuraciones de DNS y utilizas el dispositivo en modo invitado.
En Newsmatic nos especializamos en tecnología de vanguardia, contamos con los artículos mas novedosos sobre General, allí encontraras muchos artículos similares a Cómo proteger tu privacidad en un Chromebook: guía de configuración y consejos , tenemos lo ultimo en tecnología 2023.

Artículos Relacionados