Guía completa: Instala y configura un servidor DNS en Windows Server 2008
¡Aprende cómo instalar y configurar un servidor DNS en Windows Server 2008!

Instalación
Puedes instalar un servidor DNS desde el Panel de Control o al promover un servidor miembro como controlador de dominio (DC) (Figura A). Durante la promoción, si no se encuentra un servidor DNS, tendrás la opción de instalarlo.
Figura A
Controlador de dominio
Para instalar un servidor DNS desde el Panel de Control, sigue estos pasos:
- Desde el menú Inicio, selecciona | Panel de Control | Herramientas Administrativas | Administrador del Servidor.
- Expande y haz clic en Roles (Figura B).
- Elige Agregar roles y sigue el asistente seleccionando el rol de DNS (Figura C).
- Haz clic en Instalar para instalar DNS en Windows Server 2008 (Figura D).
Figura B
Expande y haz clic en Roles
Figura C
Rol de DNS
Figura D
Instalar DNS
Consola y configuración del DNS
Después de instalar DNS, puedes encontrar la consola de DNS en Inicio | Todos los programas | Herramientas Administrativas | DNS. Windows 2008 proporciona un asistente para ayudarte a configurar DNS.
Cuando configures tu servidor DNS, debes estar familiarizado con los siguientes conceptos:
- Zona de búsqueda directa
- Zona de búsqueda inversa
- Tipos de zona
Una zona de búsqueda directa es simplemente una forma de resolver nombres de host a direcciones IP. Una zona de búsqueda inversa permite a un servidor DNS descubrir el nombre DNS del host. Básicamente, es lo opuesto a una zona de búsqueda directa. No es necesario tener una zona de búsqueda inversa, pero es fácil de configurar y permitirá que tu servidor de Windows Server 2008 tenga una funcionalidad DNS completa.
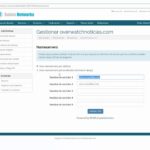 Qué es un DNS CNAME y cómo puede beneficiar a tu infraestructura
Qué es un DNS CNAME y cómo puede beneficiar a tu infraestructuraCuando selecciones un tipo de zona de DNS, tendrás las siguientes opciones: Integrado en Active Directory (AD), Primaria estándar y Secundaria estándar. Integrado en AD almacena la información de la base de datos en AD y permite actualizaciones seguras del archivo de la base de datos. Esta opción solo aparecerá si AD está configurado. Si está configurado y seleccionas esta opción, AD almacenará y replicará los archivos de zona.
Una zona primaria estándar almacena la base de datos en un archivo de texto. Este archivo de texto se puede compartir con otros servidores DNS que almacenan su información en un archivo de texto. Por último, una zona secundaria estándar simplemente crea una copia de la base de datos existente de otro servidor DNS. Esto se utiliza principalmente para equilibrio de carga.
Para abrir la herramienta de configuración del servidor DNS:
- Selecciona DNS en la carpeta Herramientas Administrativas para abrir la consola de DNS.
- Destaca el nombre de tu computadora y elige Acción | Configurar un servidor DNS… para iniciar el Asistente para configurar el servidor DNS.
- Haz clic en Siguiente y elige configurar lo siguiente: zona de búsqueda directa, zona de búsqueda directa e inversa, solo sugerencias de raíz (Figura E).
- Haz clic en Siguiente y luego en Sí para crear una zona de búsqueda directa (Figura F).
- Selecciona el botón de opción adecuado para instalar el tipo de zona deseado (Figura G).
- Haz clic en Siguiente y escribe el nombre de la zona que estás creando.
- Haz clic en Siguiente y luego en Sí para crear una zona de búsqueda inversa.
- Repite el Paso 5.
- Elige si quieres una zona de búsqueda inversa IPv4 o IPv6 (Figura H).
- Haz clic en Siguiente e introduce la información para identificar la zona de búsqueda inversa (Figura I).
- Puedes elegir crear un archivo nuevo o utilizar un archivo DNS existente (Figura J).
- En la ventana de Actualización dinámica, especifica cómo DNS acepta actualizaciones dinámicas seguras, no seguras o ninguna.
- Si necesitas aplicar un reenviador de DNS, puedes hacerlo en la ventana de Reenviadores (Figura K).
- Haz clic en Finalizar (Figura L).
Figura E
Configurar
Figura F
Zona de búsqueda directa
Figura G
Tipo de zona deseado
Figura H
IPv4 o IPv6
Figura I
Zona de búsqueda inversa
Figura J
Elegir archivo DNS nuevo o existente
Figura K
Ventana de Reenviadores
Figura L
Finalizar
Gestión de registros DNS
Ahora has instalado y configurado tu primer servidor DNS y estás listo para agregar registros a las zonas que creaste. Hay varios tipos de registros DNS disponibles. Muchos de ellos nunca los usarás. Veremos los registros DNS más comúnmente utilizados:
- Registro de Autoridad (SOA)
- Servidores de nombres
- Host (A)
- Puntero (PTR)
- Nombre Canónico (CNAME) o Alias
- Exchange de Correo (MX)
Registro de Autoridad (SOA)
El registro de Autoridad de Inicio (SOA, por sus siglas en inglés) es siempre el primero en cualquier zona estándar. La pestaña de SOA te permite realizar los ajustes necesarios. Puedes cambiar el servidor primario que tiene el registro SOA y también puedes cambiar la persona responsable de administrar el SOA. Finalmente, una de las características más importantes de Windows 2000 es que puedes cambiar la configuración de tu servidor DNS sin eliminar tus zonas y tener que volver a crear todo desde cero (Figura M).
Figura M
Cambiar configuración
Servidores de nombres
Los servidores de nombres especifican todos los servidores de nombres para un dominio particular. Configuras todos los servidores de nombres primarios y secundarios a través de este registro.
 Aprende a utilizar el comando awk en Linux y macOS para manipular datos de forma eficiente
Aprende a utilizar el comando awk en Linux y macOS para manipular datos de forma eficientePara crear un servidor de nombres, sigue estos pasos:
- Selecciona DNS en la carpeta Herramientas Administrativas para abrir la consola de DNS.
- Expande la zona de búsqueda directa.
- Haz clic derecho en el dominio correspondiente y selecciona Propiedades (Figura N).
- Selecciona la pestaña de Servidores de nombres y haz clic en Agregar.
- Ingresa el nombre del servidor FQDN apropiado y la dirección IP del servidor DNS que deseas agregar.
Figura N
Servidor de nombres
Registros de Host (A)
Un registro de Host (A) asigna un nombre de host a una dirección IP. Estos registros te ayudan a identificar fácilmente otro servidor en una zona de búsqueda directa. Los registros de host mejoran el rendimiento de la consulta en entornos con múltiples zonas, y también puedes crear un registro de Puntero (PTR) al mismo tiempo. Un registro PTR resuelve una dirección IP a un nombre de host.
Para crear un registro de Host:
- Selecciona DNS en la carpeta Herramientas Administrativas para abrir la consola de DNS.
- Expande la zona de búsqueda directa y haz clic en la carpeta que representa tu dominio.
- En el menú Acción, selecciona Nuevo Host.
- Ingresa el Nombre y la Dirección IP del host que estás creando (Figura O).
- Selecciona la casilla de verificación Crear registro de Puntero (PTR) asociado si deseas crear el registro PTR al mismo tiempo. De lo contrario, puedes crearlo más tarde.
- Haz clic en el botón Agregar Host.
Figura O
Registro de Host (A)
Registros de Puntero (PTR)
Un registro de Puntero (PTR) crea la entrada correspondiente en la zona de búsqueda inversa para consultas inversas. Como viste en la Figura H, tienes la opción de crear un registro PTR al crear un registro de Host. Si no eliges crearlo en ese momento, puedes hacerlo en cualquier momento posterior.
Para crear un registro PTR:
- Selecciona DNS en la carpeta Herramientas Administrativas para abrir la consola de DNS.
- Selecciona la zona de búsqueda inversa donde deseas crear tu registro PTR.
- En el menú Acción, selecciona Nuevo Puntero (Figura P).
- Ingresa el Número IP del Host y el Nombre del Host.
- Haz clic en OK.
Figura P
Nuevo Puntero
Registros de Nombre Canónico (CNAME) o Alias
Un registro de Nombre Canónico (CNAME) o Alias permite que un servidor DNS tenga varios nombres para un solo host. Por ejemplo, un registro Alias puede tener varios registros que apunten a un solo servidor en tu entorno. Este es un enfoque común si tanto tu servidor web como tu servidor de correo se ejecutan en la misma máquina.
 Las 10 lenguajes de programación imprescindibles para desarrolladores este año
Las 10 lenguajes de programación imprescindibles para desarrolladores este añoPara crear un Alias DNS:
- Selecciona DNS en la carpeta Herramientas Administrativas para abrir la consola de DNS.
- Expande la zona de búsqueda directa y resalta la carpeta que representa tu dominio.
- En el menú Acción, selecciona Nuevo Alias.
- Ingresa el Nombre de Alias (Figura Q).
- Ingresa el nombre de dominio completamente calificado (FQDN).
- Haz clic en OK.
Figura Q
Nombre de Alias
Registros de Exchange de Correo (MX)
Los registros de Exchange de Correo te ayudan a identificar los servidores de correo dentro de una zona en tu base de datos DNS. Con esta función, puedes priorizar qué servidores de correo recibirán la mayor prioridad. La creación de registros MX te ayudará a realizar un seguimiento de la ubicación de todos tus servidores de correo.
Para crear un registro de Exchange de Correo (MX):
- Selecciona DNS en la carpeta Herramientas Administrativas para abrir la consola de DNS.
- Expande la zona de búsqueda directa y resalta la carpeta que representa tu dominio.
- En el menú Acción, selecciona Nuevo Intercambiador de Correo.
- Ingresa el Host o Dominio (Figura R).
- Ingresa el Servidor de Correo y su Prioridad.
- Haz clic en OK.
Figura R
Host o Dominio
Otros nuevos registros
Puedes crear muchos otros tipos de registros. Para obtener una descripción completa, elige Acción | Otros Nuevos Registros desde la consola de DNS (Figura S). Selecciona el registro de tu elección y consulta la descripción.
Figura S
Crear registros desde la consola de DNS
Solución de problemas de servidores DNS
Al solucionar problemas de servidores DNS, la utilidad nslookup se convertirá en tu mejor amiga. Esta utilidad es fácil de usar y muy versátil. Es una utilidad de línea de comandos que se incluye en Windows 2008. Con nslookup, puedes realizar pruebas de consulta en tus servidores DNS. Esta información es útil para solucionar problemas de resolución de nombres y depurar otros problemas relacionados con el servidor. Puedes acceder a nslookup (Figura T) directamente desde la consola de DNS.
Figura T
Utilidad nslookup
 Cómo enviar la salida de un comando a un archivo en Linux
Cómo enviar la salida de un comando a un archivo en LinuxEn Newsmatic nos especializamos en tecnología de vanguardia, contamos con los artículos mas novedosos sobre Desarrollo, allí encontraras muchos artículos similares a Guía completa: Instala y configura un servidor DNS en Windows Server 2008 , tenemos lo ultimo en tecnología 2023.

Artículos Relacionados