Cómo crear y utilizar carpetas compartidas en VirtualBox 7
VirtualBox es una herramienta muy útil para desplegar máquinas virtuales. Una característica que uso regularmente es Carpetas Compartidas, que facilita compartir archivos y carpetas entre el huésped y el anfitrión. De esta manera, puedo crear archivos y carpetas específicos en mi anfitrión y luego compartirlos con cualquier máquina virtual que cree, sin tener que copiar/pegar, arrastrar y soltar o enviar por correo electrónico.


Lo que necesitarás para usar la función Cacarpetas Compartidas en VirtualBox 7
Para utilizar esta función, deberás tener una instancia en ejecución de VirtualBox y una máquina virtual con la que compartir una carpeta. En esta guía, utilizaré un anfitrión Pop!_OS y un huésped Linux Mint, pero el proceso es similar independientemente de la combinación de anfitrión y huésped que utilices.
Cómo instalar Guest Additions
Lo primero que debes hacer es instalar Guest Additions, de lo contrario, Carpetas Compartidas no funcionará. La instalación de Guest Additions varía dependiendo del huésped que hayas instalado. Con Linux Mint, la instalación es tan simple como esto:
- Inicia el huésped.
- Con el huésped en ejecución, haz clic en Dispositivo | Insertar imagen de CD de Guest Additions.
- Cuando se te solicite, haz clic en Ejecutar.
- Escribe tu contraseña sudo.
- Permite que se complete la instalación.
- Reinicia la máquina virtual del huésped.
Algunos huéspedes de Linux no detectarán automáticamente el software ejecutable en el CD montado de Guest Additions. Para estos casos, deberás seguir estos pasos:
- Inicia el huésped.
- Con el huésped en ejecución, haz clic en Dispositivo | Insertar imagen de CD de Guest Additions.
- Haz doble clic en el ícono VBox_Gas de tu escritorio o abre tu gestor de archivos y navega hasta el directorio que contiene el CD montado.
- Haz clic derecho en un lugar vacío del gestor de archivos y selecciona Abrir en Terminal.
- Cuando se abra la terminal, escribe el comando sudo ./VBoxLinuxAdditions.run.
- Escribe tu contraseña sudo.
- Permite que se complete la instalación.
- Reinicia la máquina virtual del huésped.
Ahora deberías tener Guest Additions instalado y funcionando en tu máquina virtual del huésped.
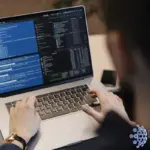 Aprende a programar en Python con el paquete definitivo para programadores
Aprende a programar en Python con el paquete definitivo para programadoresCómo crear una carpeta compartida
Con tu máquina virtual del huésped en ejecución, haz clic en Dispositivos | Carpetas compartidas | Configuración de carpetas compartidas. En la ventana resultante (Figura A), haz clic en + cerca de la esquina superior derecha.
Figura A
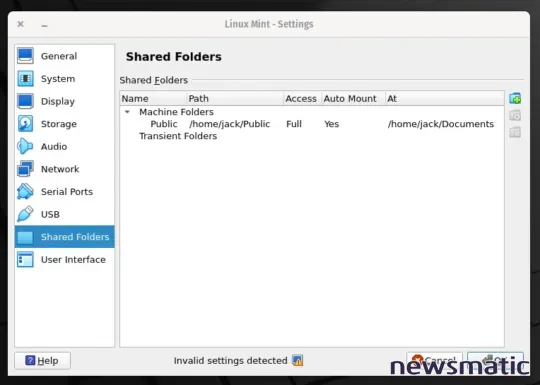
En la siguiente ventana emergente (Figura B), configurarás tu carpeta compartida.
Figura B
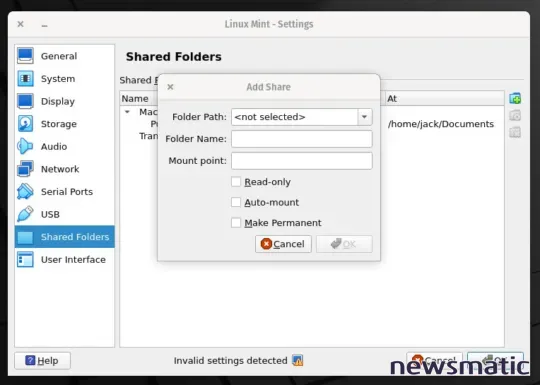
 Cómo actualizar y gestionar paquetes con Snap en Linux
Cómo actualizar y gestionar paquetes con Snap en LinuxAquí están las opciones de configuración:
- Ruta de la carpeta: La carpeta que deseas compartir en el anfitrión.
- Nombre de la carpeta: Un nombre que le darás a la carpeta compartida.
- Punto de montaje: Donde deseas que aparezca la carpeta compartida en el sistema de archivos del huésped.
- Solo lectura: Si deseas que la carpeta compartida se monte como solo lectura.
- Montar automáticamente: Si deseas que la carpeta compartida se monte de inmediato.
- Hacer permanente: Si deseas que la carpeta compartida se monte automáticamente, incluso después de reiniciar.
Después de configurar la carpeta compartida, haz clic en Aceptar.
Cómo acceder a las Carpetas Compartidas
Para acceder a las Carpetas Compartidas, abre el administrador de archivos en tu huésped y navega hasta el directorio que elegiste como Punto de Montaje para la Carpeta Compartida. Haz doble clic en ese directorio y, cuando se te solicite, escribe la contraseña sudo de tu usuario. El administrador de archivos debería abrir la Carpeta Compartida, mostrando el contenido que se encuentra en el anfitrión.
Simplifica tu flujo de trabajo con máquinas virtuales
Si utilizas VirtualBox para desplegar máquinas virtuales, deberías aprovechar esta característica. Esto es especialmente útil si utilizas estas máquinas virtuales para fines de producción o desarrollo y necesitas compartir carpetas entre el huésped y el anfitrión.
Suscríbete al canal de YouTube de Newsmatic "How To Make Tech Work" para obtener los últimos consejos tecnológicos para profesionales de negocios de Jack Wallen.
 Cómo crear un script de prueba de velocidad automatizada para tu sitio web
Cómo crear un script de prueba de velocidad automatizada para tu sitio webEn Newsmatic nos especializamos en tecnología de vanguardia, contamos con los artículos mas novedosos sobre Desarrollo, allí encontraras muchos artículos similares a Cómo crear y utilizar carpetas compartidas en VirtualBox 7 , tenemos lo ultimo en tecnología 2023.

Artículos Relacionados