Cómo abrir archivos con privilegios de sudo en el Administrador de Archivos GNOME
No todos los administradores de archivos de Linux son iguales. Algunos tienen más funciones de las que el usuario promedio necesita, mientras que otros son tan inflexibles como el acero. También hay aquellos que vienen con un conjunto mínimo de características, pero permiten a los usuarios ampliarlo con complementos.
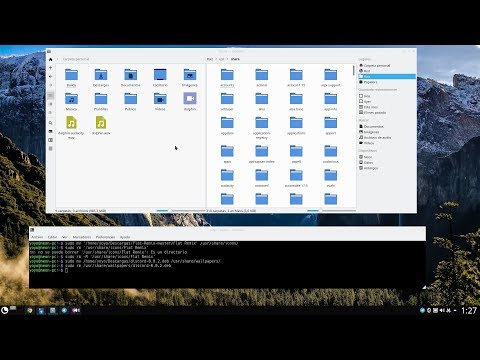
Dado que a menudo damos por sentado el administrador de archivos, una vez que encuentras una función que realmente puede hacer tu vida diaria más eficiente, te das cuenta de lo importante que es esta herramienta. Tal es el caso del Administrador de archivos de GNOME. De fábrica, funciona muy bien e incluye suficientes características para que funcione durante un tiempo. Sin embargo, eventualmente encontrarás algunas características que podrían facilitar las cosas.
Una de estas características es la capacidad de abrir archivos con privilegios de sudo sin tener que pasar por obstáculos adicionales.
Déjame explicarte. Tal como se distribuye, para abrir un archivo con privilegios de sudo, debes hacer lo siguiente:
- Abrir "Archivos" de GNOME.
- Navegar hasta el directorio que contiene el archivo en cuestión.
- Hacer clic derecho en un espacio vacío dentro del directorio.
- Hacer clic en "Abrir en la terminal".
- Ejecutar el comando (incluyendo sudo) para abrir el archivo con privilegios elevados.
Esto es un poco excesivo. Y cuando tienes que hacer esto una y otra vez durante todo el día, puede convertirse en una seria pérdida de tiempo.
Afortunadamente, hay una forma de agregar una entrada "Editar como administrador" al menú contextual al hacer clic derecho en los archivos, para que no tengas que pasar por todos esos pasos. La única advertencia es que, si estás abriendo archivos de texto, se abrirán en la aplicación GUI predeterminada, como Gedit o Texto de GNOME, dependiendo de la versión de GNOME que estés utilizando.
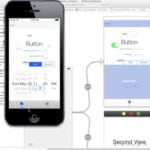 Las mejores alternativas a Xcode para desarrollar aplicaciones en Apple
Las mejores alternativas a Xcode para desarrollar aplicaciones en AppleSi prefieres editar esos archivos en la ventana de la terminal, la ruta más engorrosa sigue siendo tu mejor opción. Pero para aquellos que desean más eficiencia de su administrador de archivos, corrijamos esta omisión evidente.
Lo que necesitarás
Lo único que necesitarás para que esto funcione es una instancia en ejecución de cualquier distribución de Linux basada en Debian que use el administrador de archivos de GNOME y un usuario con privilegios de sudo. La única advertencia a esto es que no hay forma de hacerlo en una distribución basada en RHEL, como Fedora, sin usar una herramienta como "beesu", que te permite abrir el administrador de archivos con privilegios de sudo y no hace el proceso más eficiente.
Dicho esto, pongamos esto en marcha en mi distribución de Linux preferida, Pop!_OS.
Cómo instalar la extensión necesaria
Antes de agregar esta extensión, úsala con precaución. Una vez que hayas instalado esta herramienta, harás que sea más fácil para otras personas abrir archivos de configuración importantes con facilidad. Haz esto solo si confías en quienes usarán tu escritorio.
Dicho esto, ingresa a tu escritorio e inicia una terminal. Desde esa ventana, ejecuta el siguiente comando:
sudo apt-get install nautilus-admin -y
 Gestiona tu enjambre de Docker con Portainer: la guía definitiva
Gestiona tu enjambre de Docker con Portainer: la guía definitivaUna vez que la instalación haya terminado, reinicia Nautilus con el siguiente comando:
nautilus -q
Cómo usar la nueva extensión
Abre Nautilus y navega hasta el archivo que deseas abrir y que requiere acceso de root, como /etc/samba/smb.conf. Haz clic derecho en ese archivo y ahora deberías ver una nueva entrada en el menú contextual de Nautilus (también conocido como "Archivos" de GNOME), llamada "Editar como administrador" (Figura A).
Figura A
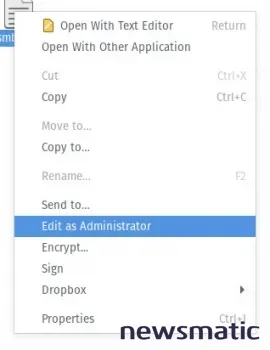
Después de ingresar la contraseña de sudo de tu usuario, se abrirá Gedit o el editor de texto de GUI que hayas configurado como predeterminado, con permisos de escritura del archivo. Edita el archivo según sea necesario, guárdalo y listo.
 Descubre los mejores cursos de JavaScript para construir tu propio sitio web desde cero
Descubre los mejores cursos de JavaScript para construir tu propio sitio web desde ceroGracias a esta práctica adición al Administrador de archivos de GNOME, tu jornada laboral puede volverse considerablemente más fácil. Prueba nautilus-admin y comprueba si no dependes rápidamente de esta nueva función añadida.
Suscríbete a How To Make Tech Work en YouTube de Newsmatic para obtener los últimos consejos tecnológicos para profesionales de negocios de Jack Wallen.
En Newsmatic nos especializamos en tecnología de vanguardia, contamos con los artículos mas novedosos sobre Desarrollo, allí encontraras muchos artículos similares a Cómo abrir archivos con privilegios de sudo en el Administrador de Archivos GNOME , tenemos lo ultimo en tecnología 2023.

Artículos Relacionados