Cómo configurar y personalizar el archivo .gitconfig en Git
Git es el sistema de control de versiones más utilizado en el mercado. Es poderoso, flexible y facilita la colaboración en proyectos de desarrollo. Sin embargo, es posible que te hayas dado cuenta de que tienes que volver a ejecutar ciertos comandos de configuración para cada repositorio inicializado.

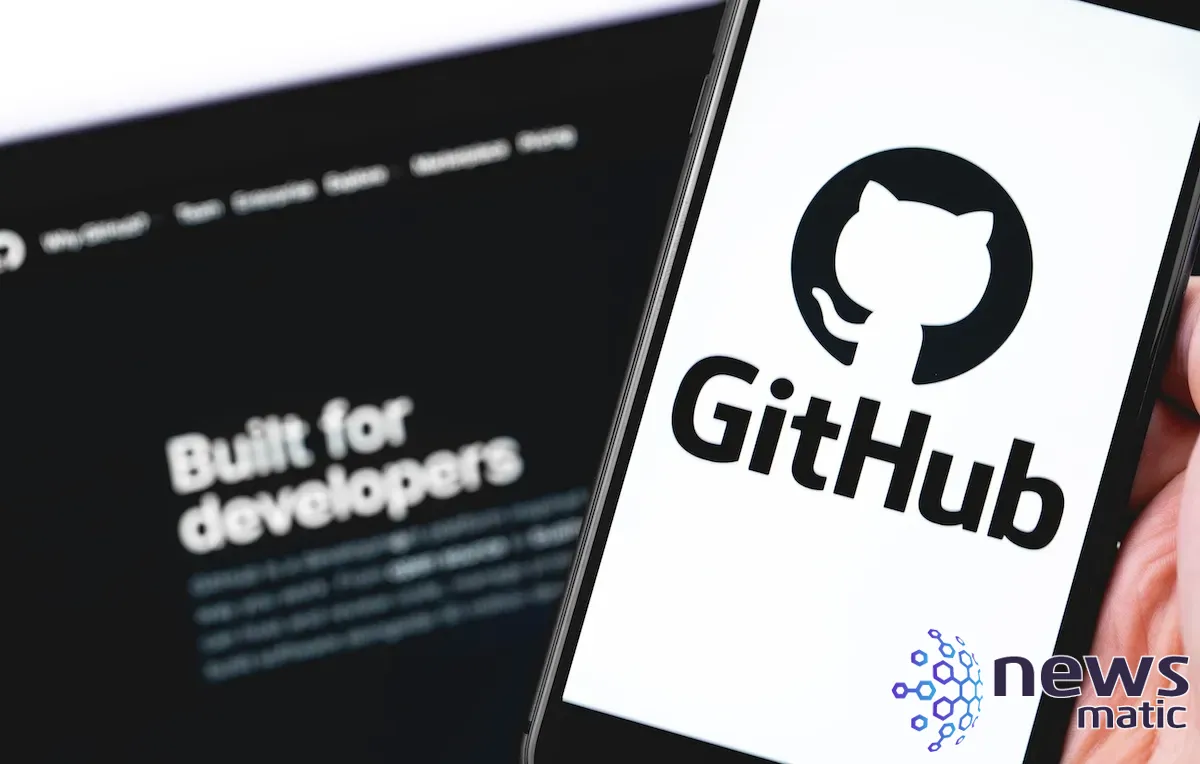
Configuración local vs configuración global
Por ejemplo, has inicializado el directorio PROYECTO y luego necesitarás configurar tu nombre de usuario y dirección de correo electrónico con comandos como estos, ejecutados desde el directorio PROYECTO:
git config user.email "[email protected]"
git config user.name "Jack Wallen"O bien, puedes utilizar la opción --global, que como su nombre indica, es global. Estos comandos se verían así:
git config --global user.email "[email protected]"
git config --global user.name "Jack Wallen"La diferencia entre ambas opciones es que el primer conjunto de comandos se ejecuta para cada proyecto de forma individual, mientras que los segundos se utilizan para establecer opciones de configuración globales. Esta última opción es más eficiente porque te aseguras de no tener que ejecutar esos comandos en cada proyecto con el que trabajas.
Cuando utilizas la opción --global, se genera un archivo de configuración dentro de tu directorio HOME, llamado .gitconfig. En ese archivo puedes establecer varias opciones de configuración importantes.
 Cómo desplegar Portainer con Podman: Guía paso a paso para administrar contenedores
Cómo desplegar Portainer con Podman: Guía paso a paso para administrar contenedoresCómo abrir el archivo .gitconfig
Hay dos formas de abrir el archivo .gitconfig. Primero, puedes utilizar el comando git de la siguiente manera:
git config --global --editEsto abrirá tu archivo .gitconfig en tu editor de texto predeterminado.
También puedes abrir el archivo directamente con el comando:
nano ~/.gitconfigEl contenido de ese archivo se verá algo así:
[user]
email = [email protected]
name = Jack Wallen
[cola]
spellcheck = false
maxrecent = 6
[gui]
editor = gedit
[color]
ui = auto
[filter "lfs"]
required = true
clean = git-lfs clean -- %f
smudge = git-lfs smudge -- %f
process = git-lfs filter-processVamos a ver algunas de las adiciones útiles que puedes hacer en este archivo.
Agregando configuraciones personalizadas
La primera adición que puedes hacer es establecer tu rama predeterminada. Supongamos que tu rama predeterminada es "main". Para establecerla, agregarías lo siguiente al final:
 Aprende desarrollo web de pila completa desde cero con este curso por solo $19
Aprende desarrollo web de pila completa desde cero con este curso por solo $19[init]
defaultBranch = mainAgrega eso al final, asegurándote de seguir la misma sangría que se establece en el archivo.
A continuación, agreguemos tu editor de texto predeterminado con:
[core]
editor = nanoSupongamos que sueles trabajar con ciertos repositorios durante el día y no quieres tener que escribir las direcciones cada vez. Puedes crear atajos en .gitconfig de la siguiente manera:
[url "https://github.com/"]
insteadOf = gh:
[url "https://gist.github.com/"]
insteadOf = gist:
[url "https://bitbucket.org/"]
insteadOf = bb:También puedes habilitar la salida en color. Por ejemplo, puedes establecer diferentes colores para cosas como las ramas, las diferencias y el estado. Aquí tienes un ejemplo:
[color]
ui = true
[color "branch"]
current = yellow reverse
local = yellow
remote = green
[color "diff"]
meta = yellow bold
frag = magenta bold
old = red bold
new = green bold
[color "status"]
added = yellow
changed = green
untracked = redTambién puedes agregar alias para comandos, para hacer tu trabajo aún más eficiente. Los alias en el archivo .gitconfig se ven así:
[alias]
# Mostrar todas las ramas
br = branch -av
# Mostrar el nombre de la rama actual (útil para los indicadores del shell)
brname = !git branch | grep "^*" | awk '{ print $2 }'
# Eliminar una rama
brdel = branch -DTambién puedes establecer tu navegador web predeterminado de la siguiente manera:
 Los cursos de Linux más comprados juntos para aumentar tus habilidades
Los cursos de Linux más comprados juntos para aumentar tus habilidades[web]
browser = firefoxO tal vez necesites usar la configuración del servidor saliente de Gmail de la siguiente manera:
[sendemail]
smtpencryption = tls
smtpserver = smtp.gmail.com
smtpuser = EMAIL
smtppass = PASSWORD
smtpserverport = 587Donde EMAIL es tu dirección de Gmail y PASSWORD es una contraseña de aplicación que has creado.
Finalmente, también puedes establecer tus credenciales de Github de la siguiente manera:
[github]
user = USERNAME
token = TOKENDonde USERNAME es tu nombre de usuario de GitHub y TOKEN es un token de autenticación que has generado desde la configuración de seguridad de GitHub.
Después de agregar tus opciones, guarda y cierra el archivo. Luego puedes ver el contenido de ese archivo con el comando:
git config --list --show-originDeberías ver todas tus entradas junto con la ruta del archivo que las contiene, que será algo como file:/home/USUARIO/.gitconfig, donde USUARIO es tu nombre de usuario.
 Cómo utilizar Visual Studio Code para PowerShell en Windows
Cómo utilizar Visual Studio Code para PowerShell en WindowsY eso es tu introducción al archivo .gitconfig. Si alguna vez has querido ser muy específico sobre cómo se configura Git en tu máquina, ahora tienes ese poder al alcance de tus dedos.
Aprende más sobre Git con el paquete de capacitación completo para principiantes de Git y GitHub de Newsmatic Academy.
En Newsmatic nos especializamos en tecnología de vanguardia, contamos con los artículos mas novedosos sobre Desarrollo, allí encontraras muchos artículos similares a Cómo configurar y personalizar el archivo .gitconfig en Git , tenemos lo ultimo en tecnología 2023.

Artículos Relacionados