Cómo tomar capturas de pantalla en tu iPhone o iPad: Guía completa y fácil
La capacidad de tomar capturas de pantalla en tu iPhone o iPad es muy útil para cualquier profesional que escriba tutoriales, cree documentación o diseñe sitios web móviles. Existen varias formas de tomar una captura de pantalla, tanto de manera manual como automática. Después de tomar la captura de pantalla, puedes recortarla, marcarla, guardarla y compartirla. Aquí te mostraremos cómo tomar una captura de pantalla y editarla o compartirla posteriormente.

Lo que necesitarás para crear y editar capturas de pantalla
Primero, asegúrate de estar utilizando la última versión de iOS o iPadOS. Ve a Configuración, luego a General y selecciona Actualización de software. Te informarán si tu sistema operativo está actualizado o te pedirán que descargues e instales la última actualización.
Cómo tomar una captura de pantalla presionando botones
A continuación, dirígete a la pantalla o la aplicación de la cual deseas tomar una captura de pantalla. Una forma de hacerlo es presionar ciertos botones en tu iPhone o iPad, un proceso que varía según el modelo que tengas.
Para los modelos de iPhone 13 en adelante con reconocimiento facial (Face ID), mantén presionado el botón lateral y el botón de subir volumen al mismo tiempo. Para los modelos más antiguos de iPhone con Touch ID y un botón lateral, mantén presionado el botón lateral y el botón de inicio al mismo tiempo. Para los modelos de iPhone con un botón superior, mantén presionado el botón superior y el botón de inicio al mismo tiempo (Figura A).
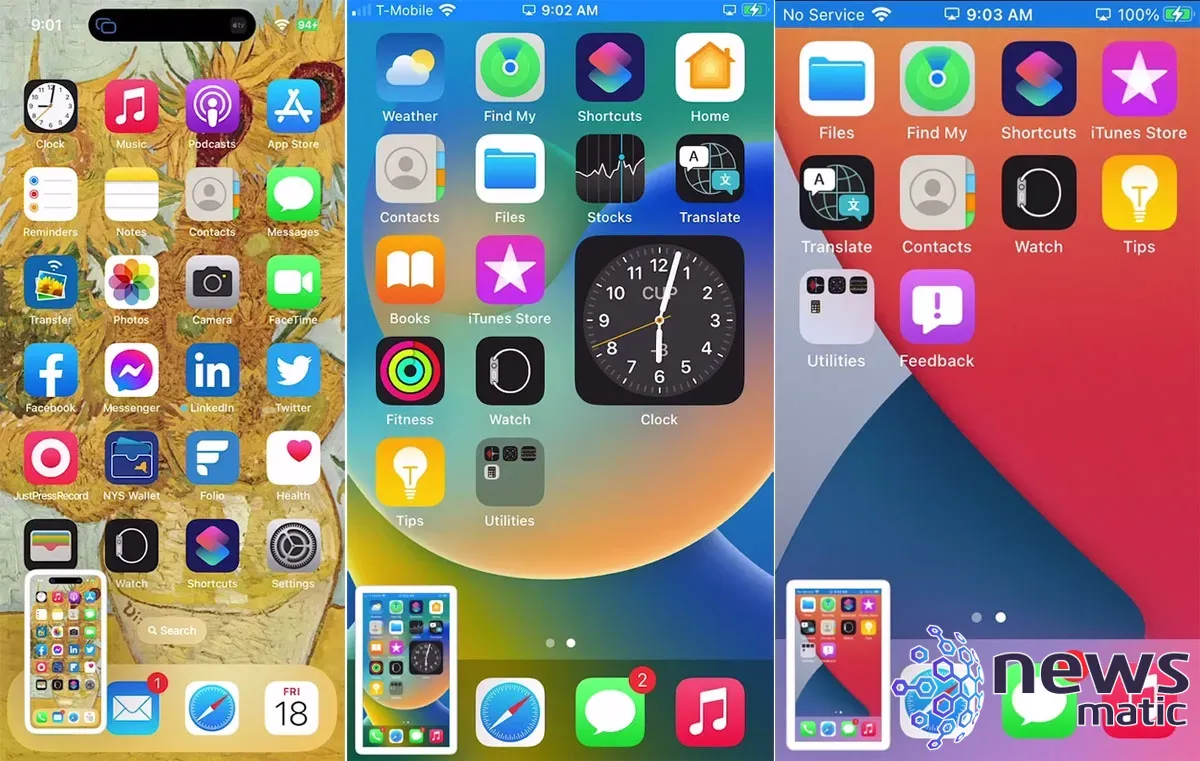
Para los modelos de iPad sin un botón de inicio, mantén presionado el botón superior y el botón de subir o bajar volumen al mismo tiempo. Para los modelos de iPad con un botón de inicio, mantén presionado el botón de inicio y el botón superior al mismo tiempo (Figura B).
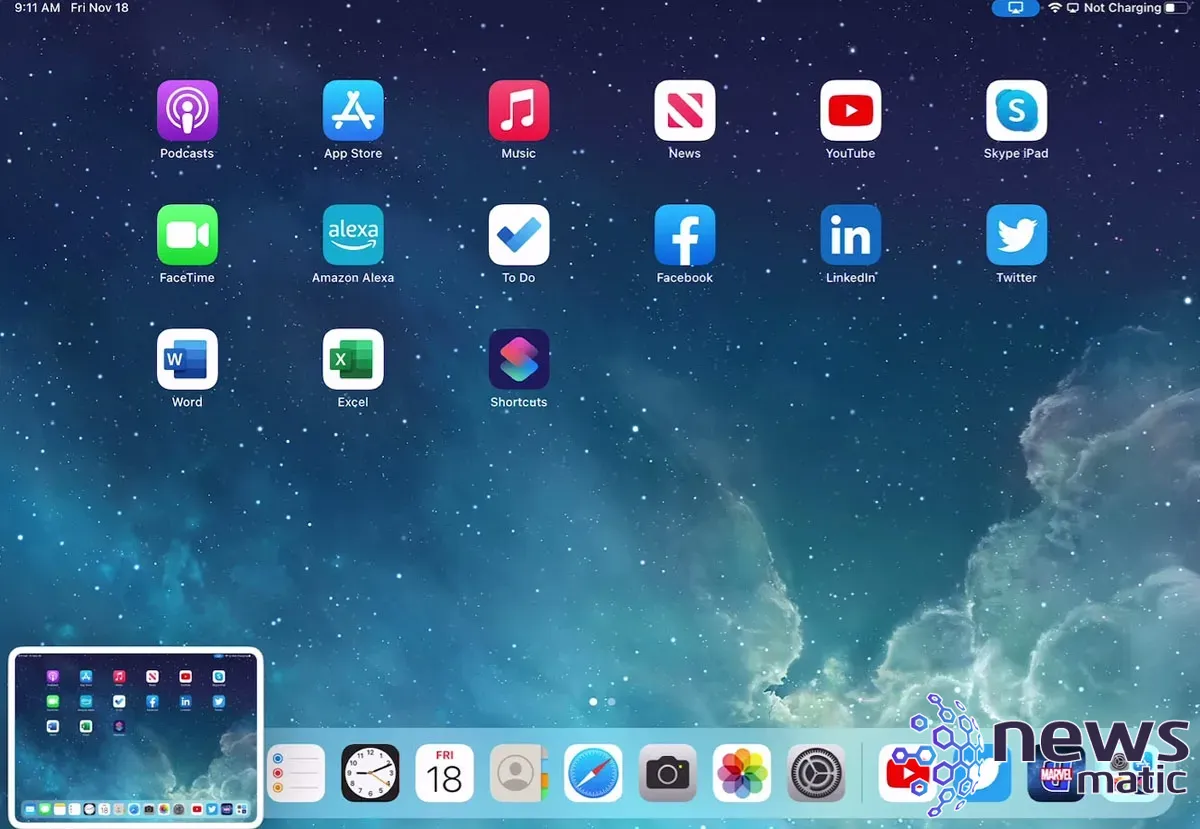
Otra forma de tomar una captura de pantalla en cualquier iPhone, independientemente del modelo, es a través de la función "Back Tap".
 Samsung presenta su nuevo smartphone Galaxy A14 5G con batería de larga duración y cámara mejorada
Samsung presenta su nuevo smartphone Galaxy A14 5G con batería de larga duración y cámara mejoradaPara configurarlo, ve a Configuración, luego a Accesibilidad y luego a Toque. Selecciona "Back Tap". Elige entre "Doble toque" o "Triple toque". Desde el menú de acciones, selecciona la opción de "Captura de pantalla" (Figura C).
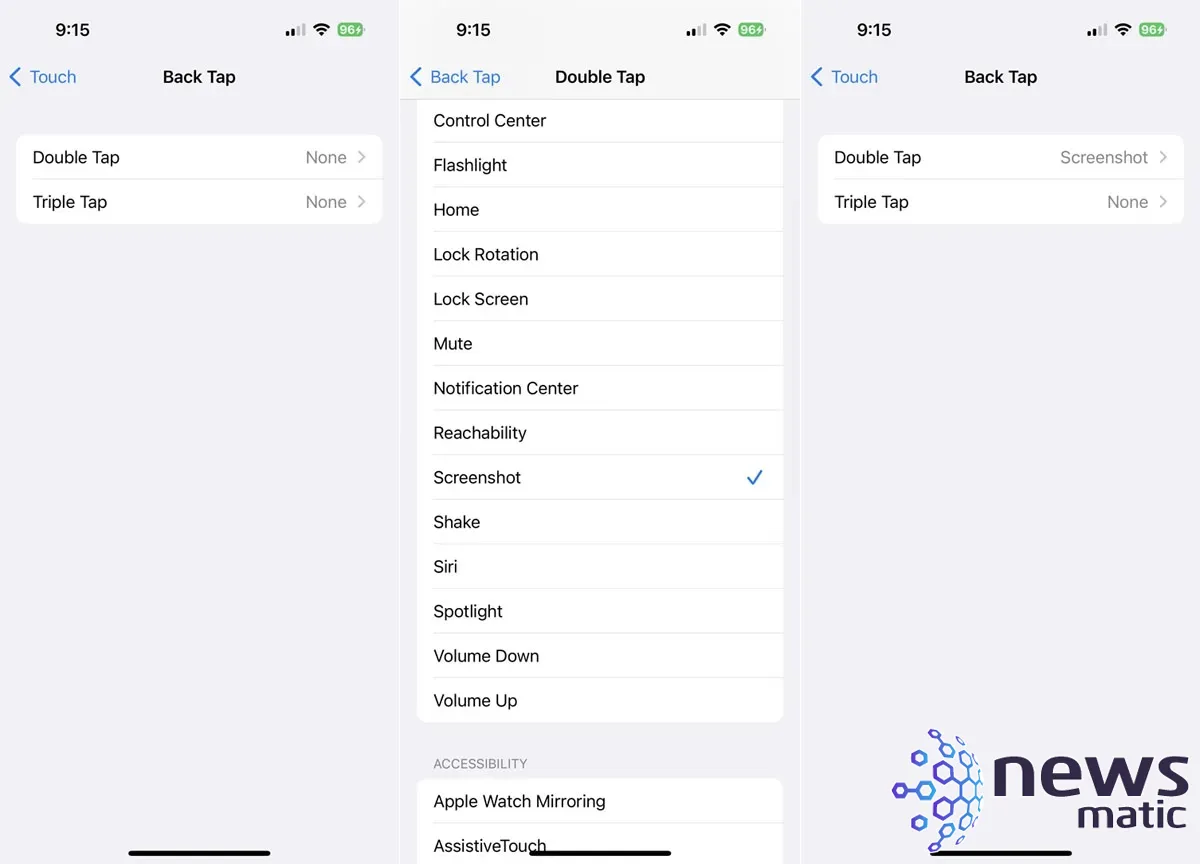
Dirígete a la pantalla de la cual deseas tomar una captura de pantalla. Luego, toca dos veces o tres veces la parte trasera del iPhone para tomar la captura de pantalla (Figura D).
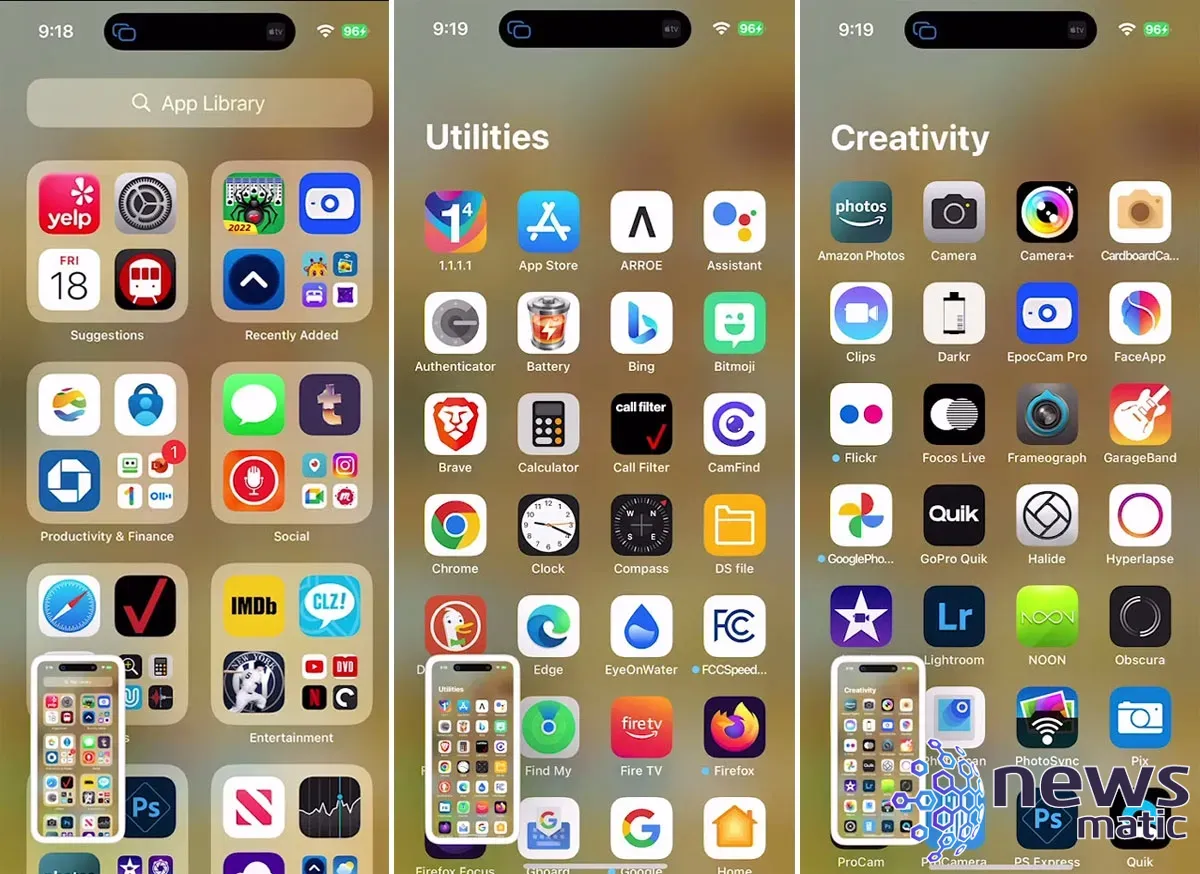
Una tercera forma de tomar una captura de pantalla en cualquier iPhone o iPad es utilizar a Siri. Dirígete a la pantalla de la cual deseas tomar una captura de pantalla y luego di: "Hola Siri, toma una captura de pantalla". Siri cumplirá con tu solicitud (Figura E).
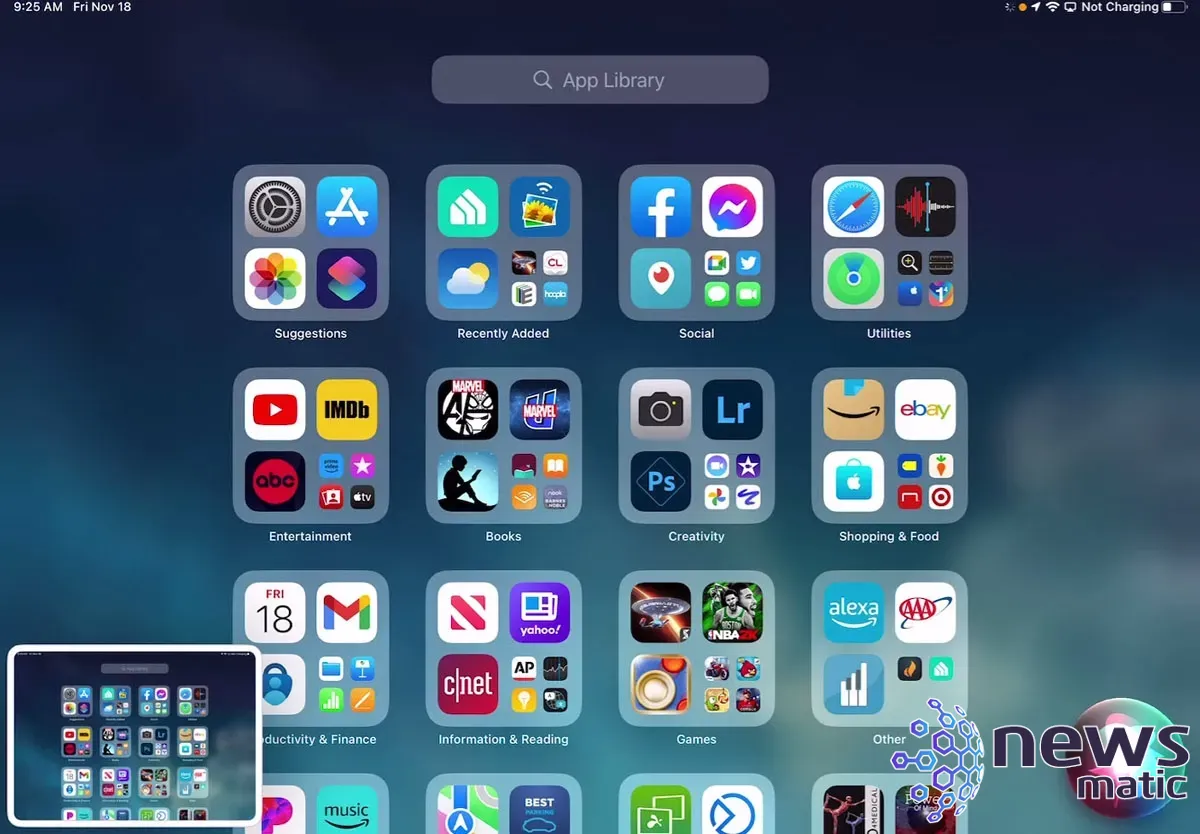
Cómo tomar una captura de pantalla a través de la grabación de pantalla
Otra forma de crear una captura de pantalla es a través de la función de grabación de pantalla disponible en cualquier iPhone y iPad. Esta función te permite grabar la actividad de tu pantalla y guardarla como un archivo de video. Durante la reproducción de la grabación de pantalla, puedes tomar capturas de pantalla continuas para capturar momentos específicos.
Para configurar esto, ve a Configuración y selecciona Centro de control. Si la "Grabación de pantalla" no se encuentra en la sección de "Controles Incluidos", deslízate hacia abajo hasta la sección de "Más controles" y toca el botón "+" para agregar la "Grabación de pantalla" (Figura F).
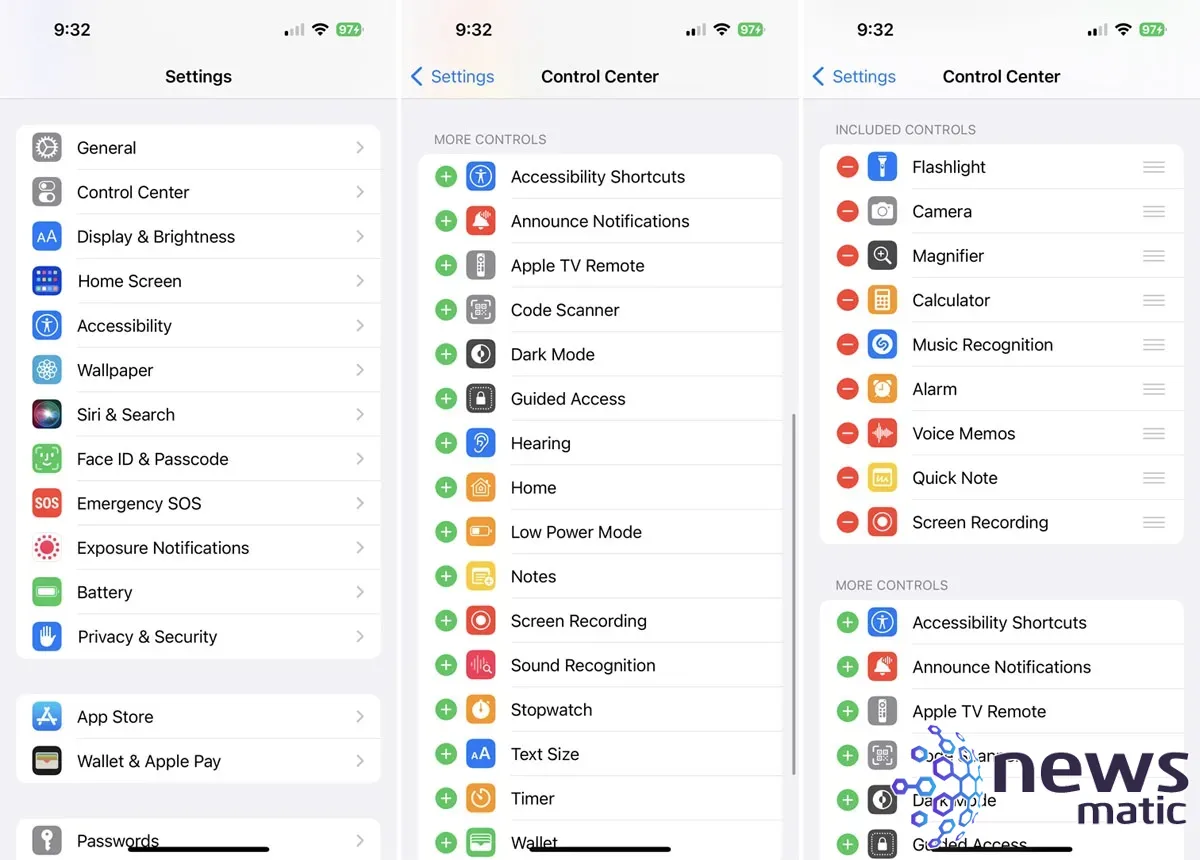
Configura la actividad de pantalla que deseas grabar. Desliza hacia arriba o hacia abajo en la pantalla para mostrar el Centro de control y luego toca el botón de grabación de pantalla; es el que tiene un punto blanco dentro de un círculo más grande. Permite que la grabación se realice. Presiona el botón de grabación para detenerla.
 Los mejores teléfonos compatibles con 5G y sus características técnicas
Los mejores teléfonos compatibles con 5G y sus características técnicasEl video de la grabación se guarda automáticamente en la aplicación Fotos. Reproduce la grabación y luego utiliza cualquiera de los métodos estándar para tomar una captura de pantalla cuando necesites capturar una (Figura G).
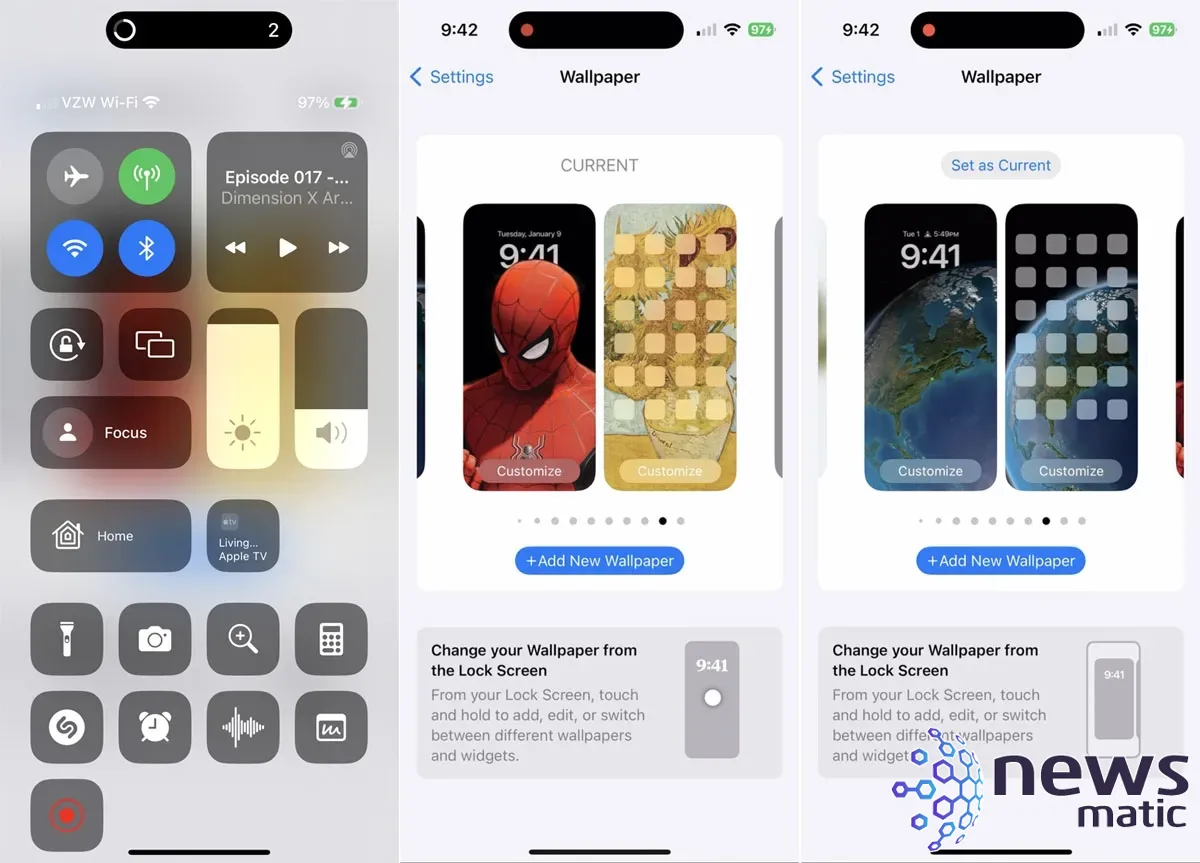
Puedes editar fácilmente una captura de pantalla justo después de tomarla. Para hacer esto, toca la miniatura de la captura de pantalla que aparece en la esquina inferior izquierda.
La pantalla de edición ofrece una variedad de opciones para modificar o ajustar la imagen. Arrastra una de las esquinas o lados de la imagen para recortarla. Suelta el dedo y la captura de pantalla se redimensionará automáticamente según el recorte que hayas realizado (Figura H).
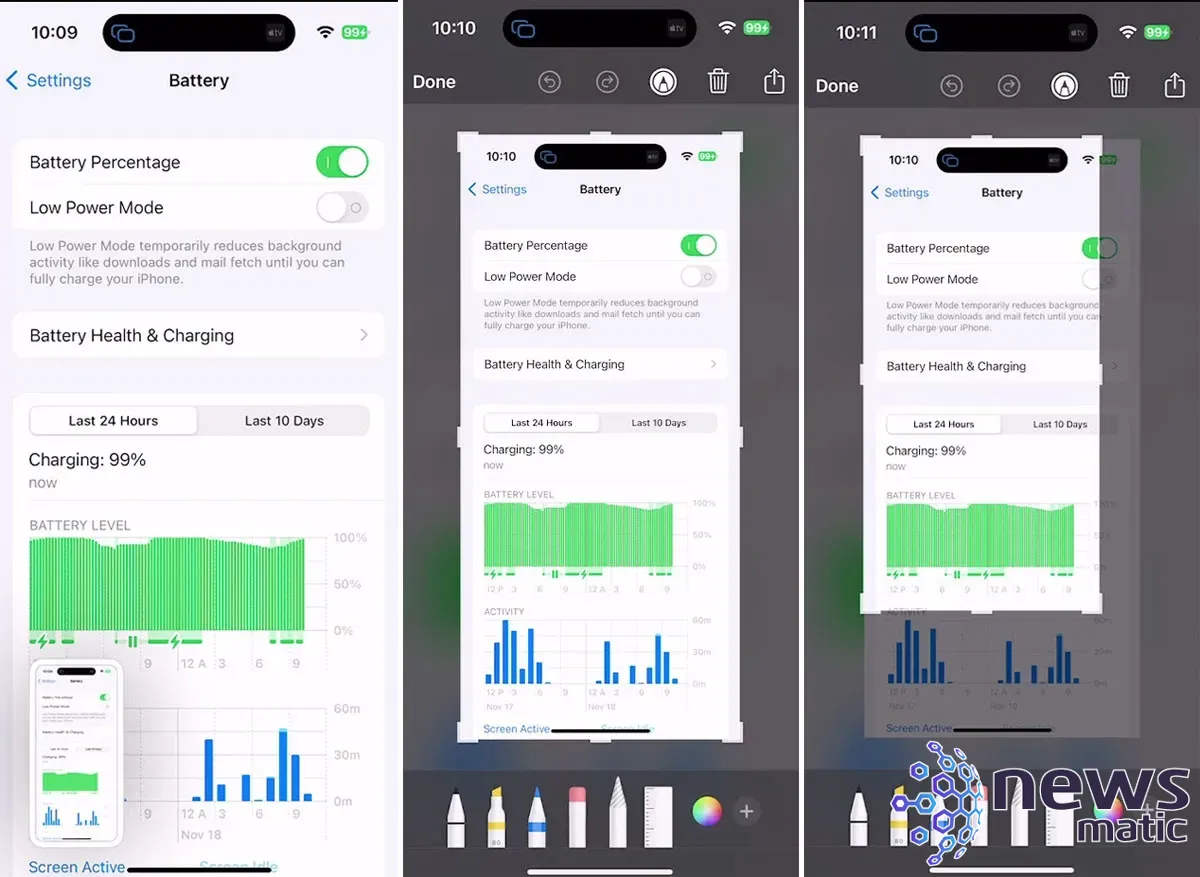
Para deshacer tu última acción, toca el botón Deshacer en la parte superior. Para repetir tu última acción, toca el botón Rehacer.
Para marcar la imagen, toca el icono de lápiz en la barra de herramientas superior para mostrar una paleta en la parte inferior. Presiona la herramienta de bolígrafo o resaltador que deseas utilizar y ajusta el estilo y el grosor de la punta. Toca el icono de color a la derecha de la paleta para elegir un color específico. Luego, dibuja en la imagen (Figura I).
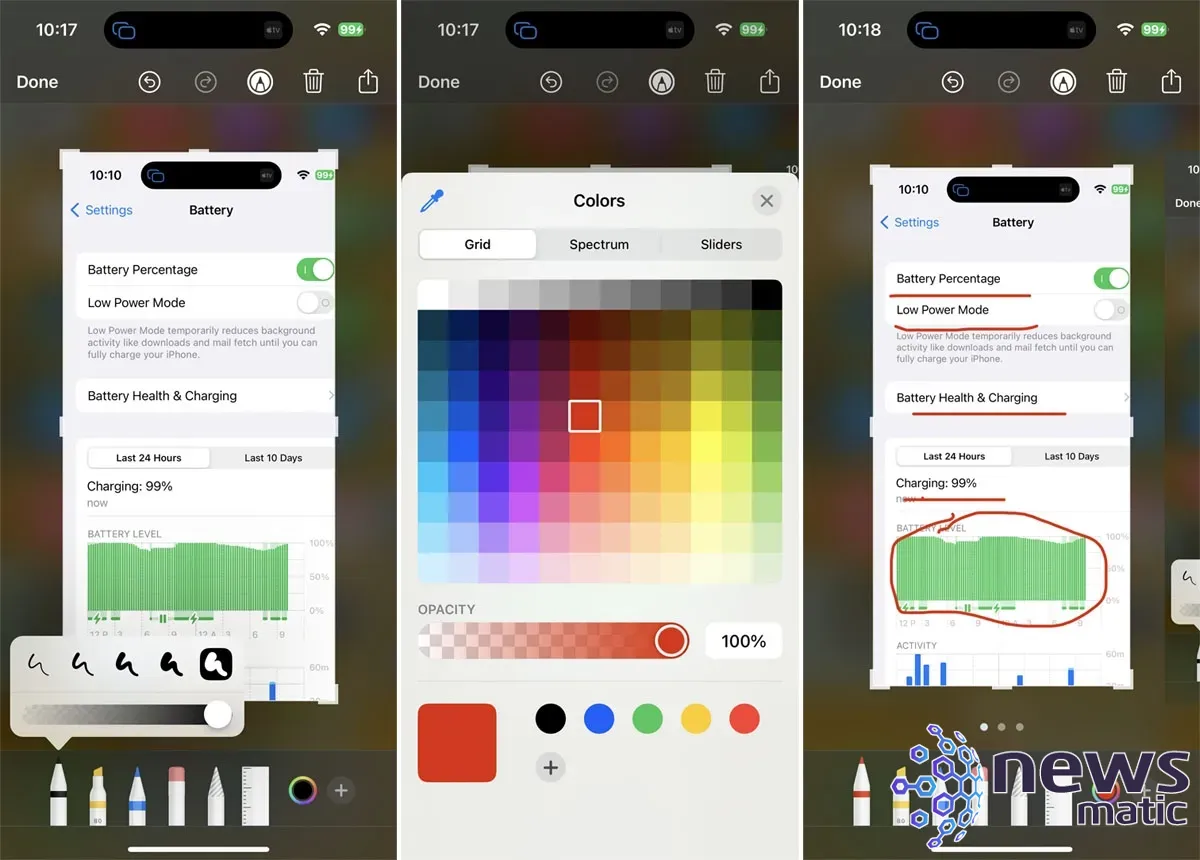
Toca la herramienta Borrador para eliminar cualquier marca que desees eliminar (Figura J).
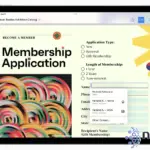 Las principales características de iPadOS 17: Mejoras en la pantalla de inicio y bloqueo
Las principales características de iPadOS 17: Mejoras en la pantalla de inicio y bloqueo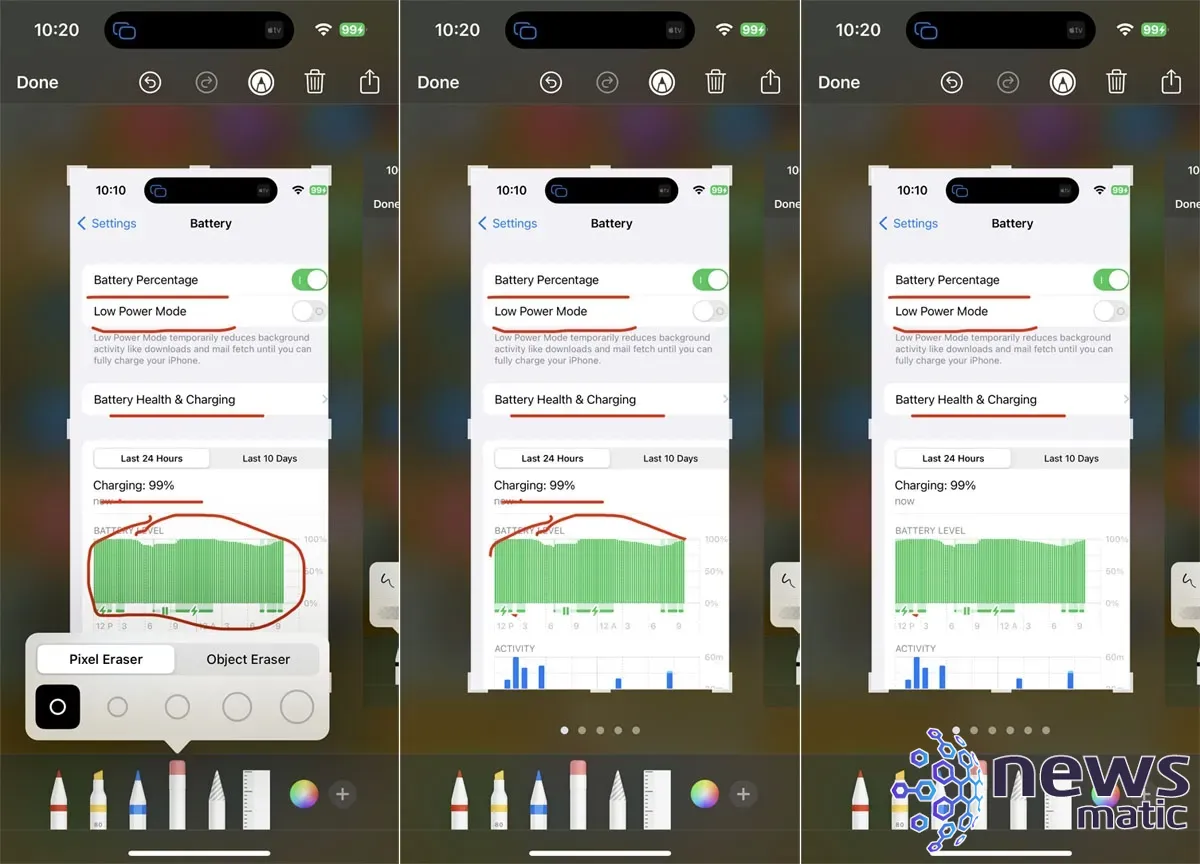
Toca el icono de Regla para mostrar una regla en la pantalla. Puedes mover la regla con un dedo y girarla con dos dedos (Figura K).
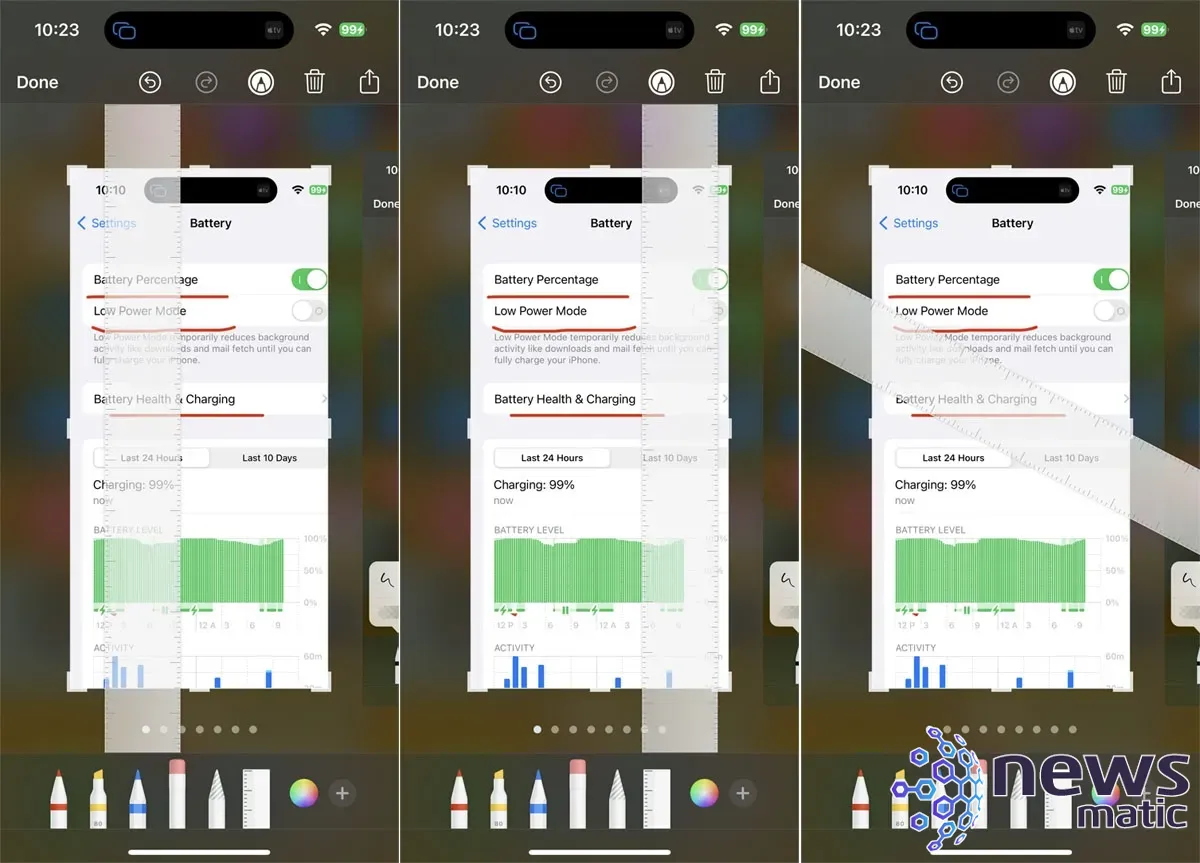
Para obtener más herramientas, toca el icono de más a la derecha de la paleta. Desde el menú, puedes añadir una descripción a la imagen, agregar texto en cualquier lugar de la imagen, insertar tu firma, cambiar la opacidad y ampliar una parte específica de la imagen. También puedes elegir un objeto específico para dibujar, como un cuadrado, un círculo, un globo de diálogo o una flecha (Figura L).
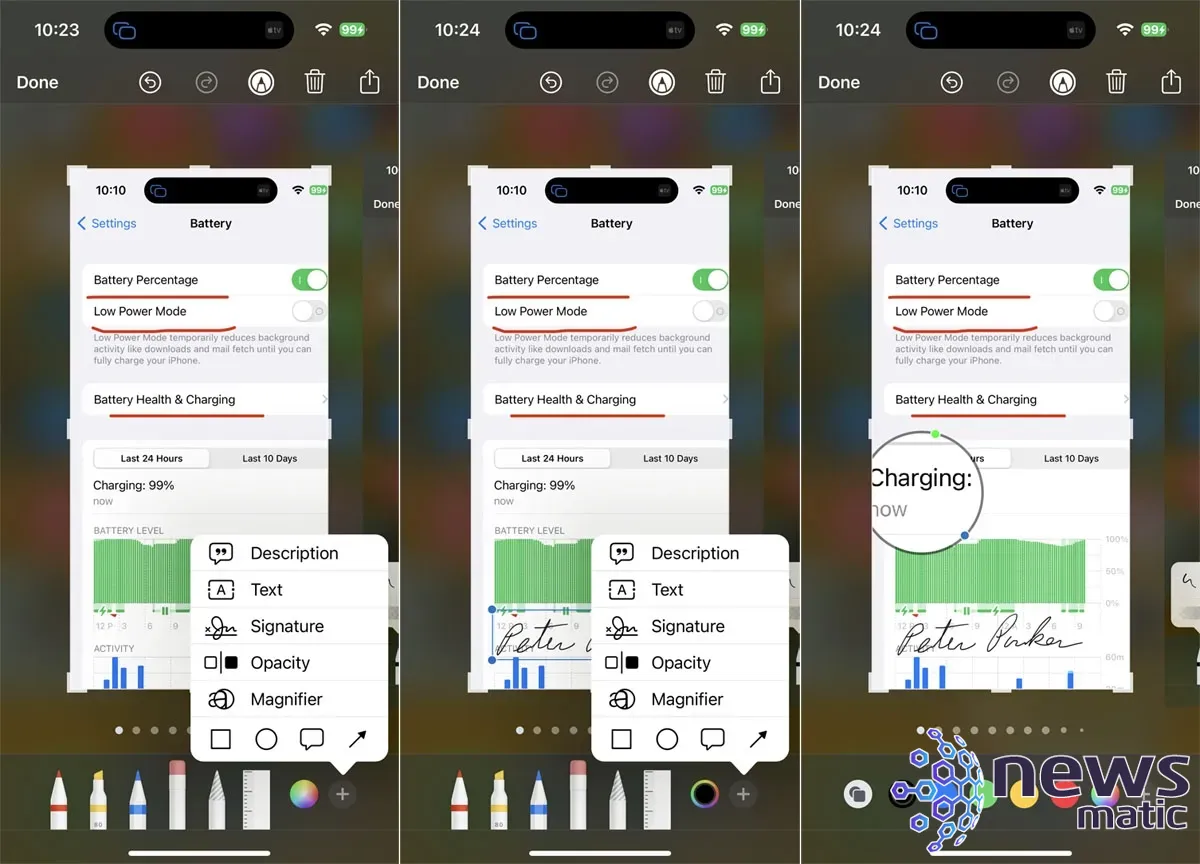
Si tomas una captura de pantalla de una página web u otra página larga que se extiende más allá de la pantalla visible, existe la opción de capturar toda la página.
Toca el encabezado para seleccionar "Página completa". Luego puedes desplazarte hacia arriba y hacia abajo en la captura de pantalla utilizando el deslizador de la derecha. Todos los demás controles de edición y paleta son accesibles (Figura M).
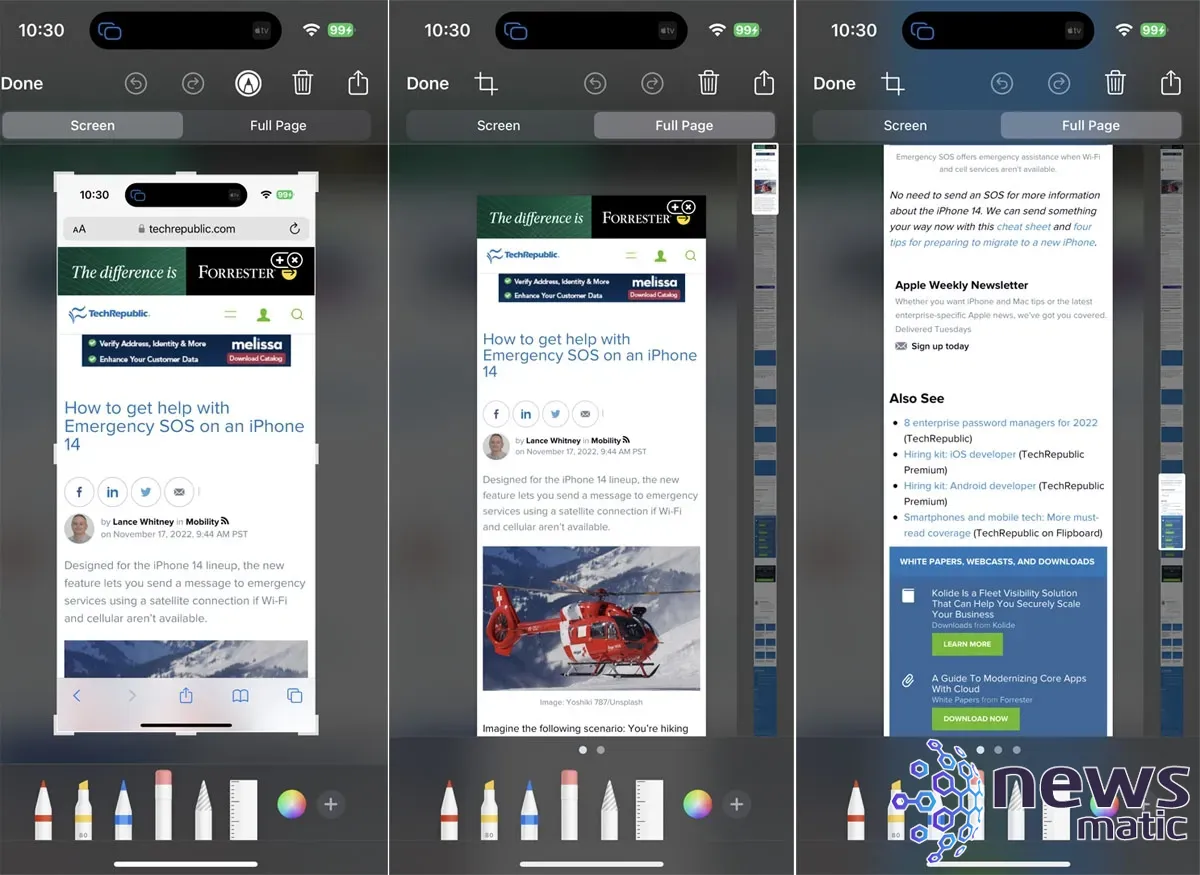
Cuando hayas terminado de modificar la captura de pantalla, toca Hecho en la esquina superior izquierda. Aquí podrás optar por guardar la imagen en la aplicación Fotos o en la aplicación Archivos. Puedes guardarla como una Nota rápida, copiarla y eliminarla, o eliminarla por completo. Dependiendo de la imagen, es posible que también puedas guardarla como un PDF (Figura N).
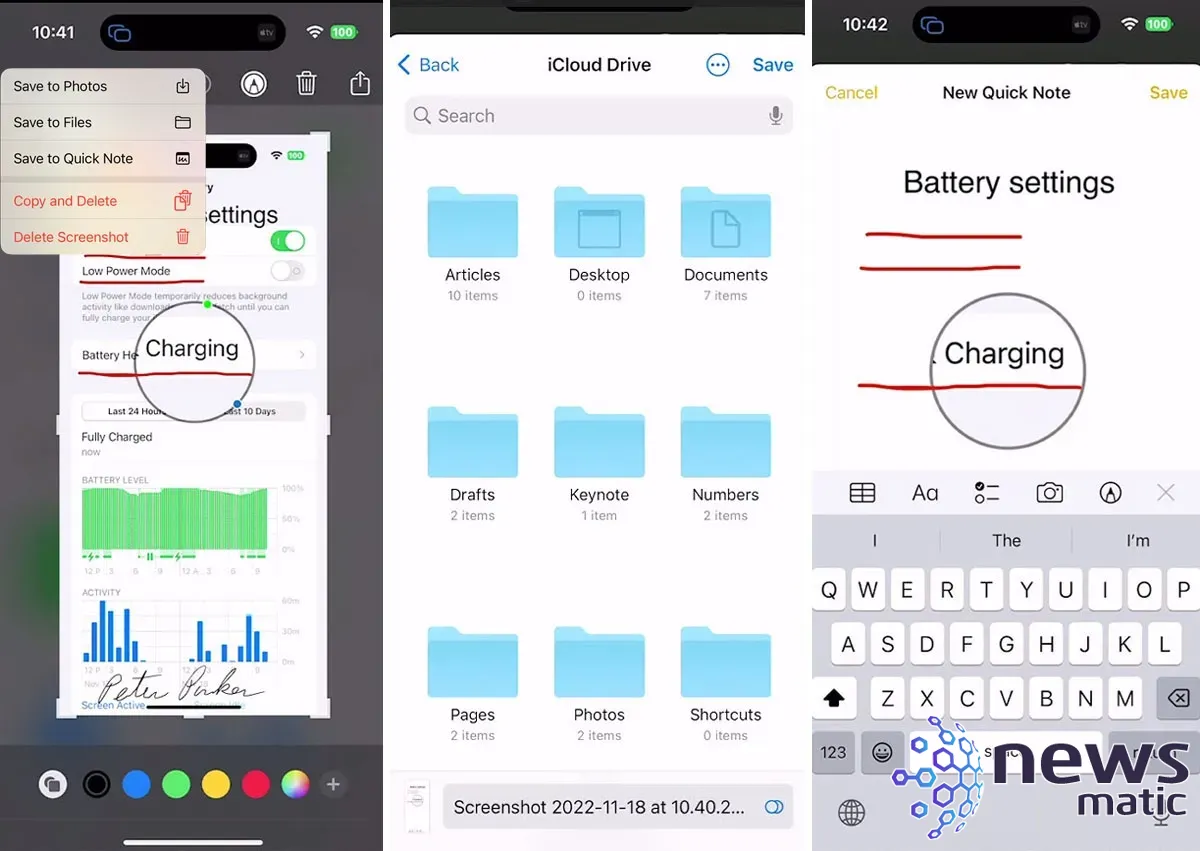
Si encontraste esta guía útil, echa un vistazo a los otros artículos recientes de Lance Whitney sobre cómo obtener ayuda con el SOS de emergencia en un iPhone 14 y cómo editar o anular el envío de mensajes de texto en tu Mac con macOS Ventura.
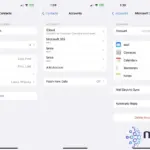 Cómo sincronizar tus contactos entre Microsoft Outlook y tu iPhone
Cómo sincronizar tus contactos entre Microsoft Outlook y tu iPhoneEn Newsmatic nos especializamos en tecnología de vanguardia, contamos con los artículos mas novedosos sobre Móvil, allí encontraras muchos artículos similares a Cómo tomar capturas de pantalla en tu iPhone o iPad: Guía completa y fácil , tenemos lo ultimo en tecnología 2023.

Artículos Relacionados