Cómo proteger un archivo de Excel con contraseña: paso a paso y consideraciones importantes
Procesar datos es un proceso escalonado donde la protección con contraseña se encuentra en el nivel más básico, el nivel del archivo. Es un primer paso, pero ciertamente no el único que se debe tomar para proteger datos confidenciales y propietarios. La protección con contraseña de un archivo de Excel controla el acceso de dos formas: permite que un usuario ingrese y permite que un usuario guarde cambios. En este artículo, te mostraré más que solo cómo proteger con contraseña un libro de trabajo. Aprenderás qué hace y qué no hace esa protección por ti y cómo evitar algunos problemas.

Estoy utilizando Office 365 Excel (escritorio), pero puedes usar versiones anteriores. No hay un archivo de demostración; no necesitarás uno. No puedes agregar una contraseña a un archivo abierto en el navegador, ni puedes abrirlo en el navegador.
Seguridad versus protección
Antes de discutir la función de protección con contraseña de Excel, aclaremos lo que queremos decir con seguridad. Aunque los términos seguridad y protección se utilizan indistintamente, en cuanto a características en Excel, no son lo mismo. La seguridad te permite elegir quién entra y, por lo tanto, quién no. La protección limita a los usuarios que ya están dentro. La seguridad se trata de acceso; la protección se trata de mantener la integridad.
Asignar la contraseña
El primer paso es asignar una contraseña. Puedes trabajar con cualquier archivo, pero para nuestros propósitos, te sugiero un libro en blanco en lugar de un archivo de trabajo importante, solo por precaución. Para asignar una contraseña a un libro de Excel, sigue estos pasos.
- En el menú Archivo, elige Guardar como. En Excel 2007, haz clic en el botón de Office y elige Guardar como.
- Debajo de los controles de nombre y tipo, haz clic en Más opciones. (Si has suprimido el área de la vista backstage, saltarás este paso).
- En el cuadro de diálogo Guardar como resultante, haz clic en el menú desplegable Herramientas (a la izquierda del botón Guardar) y selecciona Opciones generales.
- En el cuadro de diálogo resultante (Figura A), puedes establecer dos contraseñas: una para abrir el libro y otra para modificarlo. Las opciones avanzadas te permiten establecer opciones de encriptación.
- Ingresa una o ambas contraseñas y haz clic en Aceptar.
- Confirma la(s) contraseña(s) y haz clic en Aceptar.
- Haz clic en Guardar.
Asegúrate de anotar la contraseña en algún lugar seguro, por si acaso la olvides.
Figura A
 10 preguntas clave para crear un plan de recuperación ante desastres
10 preguntas clave para crear un plan de recuperación ante desastres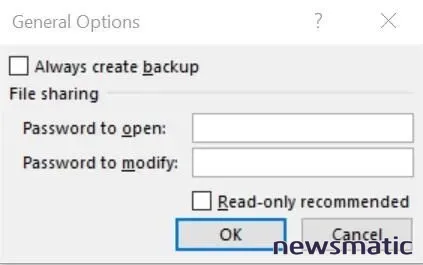
Establecer una contraseña para abrir el libro de trabajo es autoexplicativo; si un usuario no conoce la contraseña, no podrá abrir el archivo. Eso te da un gran control si haces un trabajo razonable de seguridad de contraseñas. Por supuesto, no puedes hacer mucho con respecto a un usuario que comparte una contraseña, pero eso es un problema completamente diferente. Solo recuerda que esta contraseña solo excluye a los usuarios; un usuario que conoce esta contraseña tiene acceso a todos los datos y puede modificarlos una vez dentro.
Es aquí donde entra la segunda contraseña; al asignar esta contraseña, permites que los usuarios abran el libro y vean los datos sin permitirles modificar nada. Un usuario que conoce esta contraseña puede ver y modificar datos y también guardar los cambios en el libro.
Un usuario que no conoce la segunda contraseña puede abrir y ver los datos haciendo clic en la opción Solo lectura, pero es de solo lectura, en cierto modo. Este usuario aún puede modificar los datos, pero el libro de trabajo protegido con contraseña no permitirá que el usuario guarde los cambios, en cierto modo. Aquí está el trato: un usuario sin la contraseña de modificación aún puede ver, modificar y guardar cambios, si puede ingresar. Sin embargo, este usuario puede guardar el libro protegido con contraseña con un nombre nuevo, lo que ciertamente elude el proceso.
Consideraciones importantes
Antes de empezar a proteger con contraseña todos tus libros de trabajo, hay tres cosas importantes que debes tener en cuenta:
- Cualquier persona con la contraseña para modificar el libro de trabajo también puede eliminar la protección con contraseña. Utiliza esta opción en particular con precaución; ten cuidado a quién le das la contraseña.
- Los usuarios comunes no tendrán la experiencia necesaria para descifrar tu contraseña, pero cualquiera puede comprar software de descifrado de contraseñas. Tu mejor protección contra este tipo de manipulación (o robo total) es asignar una contraseña ridículamente larga y con caracteres aleatorios. Hacerlo no derrotará el software especializado, pero lo ralentizará y ese retraso podría hacer que el posible descifrador de contraseñas deje de intentarlo con tu libro. Por otro lado, seguramente molestará a tus usuarios. El equilibrio entre estas dos necesidades puede ser un acto de alto riesgo. Para obtener más información sobre este tema, lee Contraseñas fuertes: ¿realistas o una carga?
- Si olvidas tu contraseña, no podrás acceder a tu libro de trabajo y realizar cambios, pero puedes comprar software de descifrado de contraseñas.
La protección con contraseña de Excel es una excelente función y, afortunadamente, es fácil de implementar. Simplemente no la confundas con la protección de hojas y, sobre todo, no confíes únicamente en ella para asegurar datos sensibles.
 Cómo prevenir los ataques de inyección SQL y proteger tu organización
Cómo prevenir los ataques de inyección SQL y proteger tu organizaciónEnvíame tus preguntas sobre Office
Respondo las preguntas de lectores cuando puedo, pero no hay garantía. No envíes archivos a menos que se te solicite hacerlo; las solicitudes iniciales de ayuda que lleguen con archivos adjuntos serán eliminadas sin leer. Puedes enviar capturas de pantalla de tus datos para ayudar a aclarar tu pregunta. Cuando me contactes, sé lo más específico posible. Por ejemplo, "Por favor, soluciona los problemas de mi libro de trabajo y arregla lo que está mal" probablemente no recibirá respuesta, pero "¿Puedes decirme por qué esta fórmula no devuelve los resultados esperados?" sí podría. Por favor, menciona la aplicación y la versión que estás utilizando. No recibo reembolsos por parte de Newsmatic por mi tiempo o experiencia cuando ayudo a los lectores, ni les cobro una tarifa a los lectores a los que ayudo. Puedes contactarme en [email protected].
En Newsmatic nos especializamos en tecnología de vanguardia, contamos con los artículos mas novedosos sobre Seguridad, allí encontraras muchos artículos similares a Cómo proteger un archivo de Excel con contraseña: paso a paso y consideraciones importantes , tenemos lo ultimo en tecnología 2023.

Artículos Relacionados