KeePass: ¡Domina tus contraseñas de forma efectiva y segura!
Las contraseñas pueden ser frustrantes, pero aún son necesarias para autenticarse en la mayoría de los sistemas y cuentas. Lo peor que puedes hacer desde una perspectiva de seguridad es utilizar la misma contraseña para todas tus cuentas (y recordar todas tus cuentas puede resultar complicado).

Puedes reducir las molestias utilizando una herramienta de gestión de contraseñas como KeePass o Password Safe. Yo confío en KeePass, un gestor de contraseñas de código abierto, y te diré por qué.
Instalación de KeePass
Cuando abras KeePass, comenzarás con una interfaz bastante vacía (Figura A).
Figura A
Haz clic en Archivo y luego en Nuevo para crear una nueva base de datos. Se te presentarán las siguientes opciones de seguridad (Figura B):
Figura B
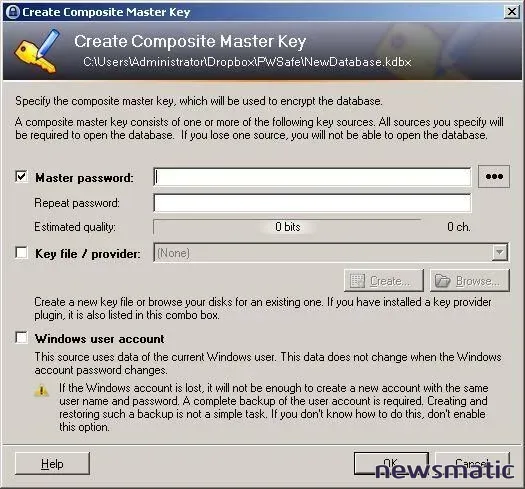
Puedes utilizar una contraseña maestra, utilizar un archivo de clave (un archivo especial de seguridad que debe estar presente en tu sistema antes de poder acceder a tus contraseñas) o vincular el acceso a tu cuenta de Windows. Recomiendo utilizar una contraseña maestra, y KeePass te mostrará una barra de "calidad estimada" que determinará la fortaleza de tu contraseña de seguridad.
Nota: Es posible utilizar tanto una contraseña maestra como un archivo de clave para una seguridad más intensa; de esta manera, si tu archivo de base de datos se pierde o se roba junto con tu contraseña maestra, no todo está perdido.
También puedes configurar algunas opciones como el nivel de cifrado de la base de datos, si deseas utilizar una papelera de reciclaje para las entradas eliminadas y las selecciones de cambio de contraseña.
KeePass abrirá tu nueva base de datos. Observa los grupos predeterminados a la izquierda; puedes personalizarlos o agregar nuevos haciendo clic con el botón derecho en ese espacio y seleccionando Nuevo Grupo.
Para añadir contraseñas a un grupo, haz clic con el botón derecho en la ventana principal y selecciona Nueva Entrada.
Aquí tienes un ejemplo de cómo se ven mis entradas de KeePass (Figura C):
Figura C
Como puedes ver, la interfaz es intuitiva y fácil de navegar; hacer clic en varios grupos para mostrar y trabajar con las contraseñas debería resultar inmediatamente familiar para cualquier usuario de Windows.
Para agregar nuevas entradas, puedes hacer clic con el botón derecho en la pantalla principal y seleccionar Agregar Entrada. Veamos las opciones disponibles (Figura D):
Figura D
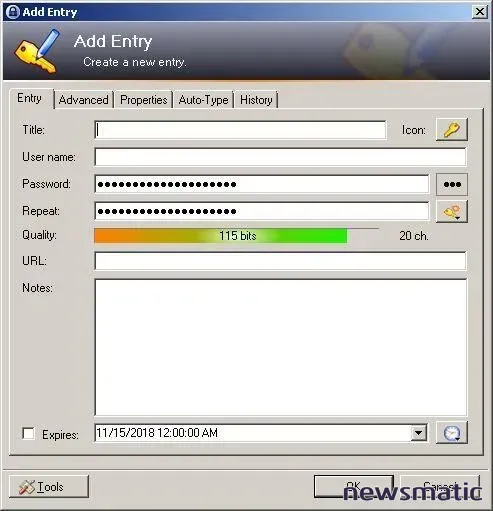
KeePass te permite generar contraseñas (o introducir tus propias contraseñas) y almacenarlas en un formato cifrado. Para crear una contraseña, haz clic en el icono Generar una Contraseña a la derecha del campo Repetir (Figura E):
Figura E
Puedes elegir tu propia contraseña, utilizar un generador de contraseñas para crear una contraseña (y especificar opciones relacionadas) o dejar que KeePass cree una contraseña por ti eligiendo una de las opciones de "hex key"; cuanto mayor sea el nivel de bits, más compleja será la contraseña.
Aunque puedes mostrar las contraseñas haciendo clic en el icono Mostrar/Ocultar Contraseña mediante Asteriscos a la derecha del campo de la contraseña, también es posible pasar por alto esta información y dejar que KeePass configure y almacene todas las contraseñas por sí mismo.
Es fácil copiar y pegar las contraseñas directamente en la pantalla o cuadro de inicio de sesión. Puedes abrir la entrada y copiar esa cadena de asteriscos o simplemente hacer doble clic en la entrada misma (o hacer clic con el botón derecho en la entrada y seleccionar Copiar Contraseña) para copiar los detalles en el portapapeles.
También es posible guardar las direcciones de sitios web asociadas con tus cuentas e incluso abrirlos directamente a través del navegador de tu elección.
También puedes agregar notas, como las respuestas a preguntas de seguridad u otros detalles relevantes.
La pestaña Avanzado ofrece las siguientes capacidades: puedes agregar campos de cadena (como nombres de usuario, números de tarjetas de crédito u otros detalles que deseas copiar y pegar) y adjuntos aquí.
La pestaña Propiedades se ve como en la siguiente captura de pantalla (Figura F):
Figura F
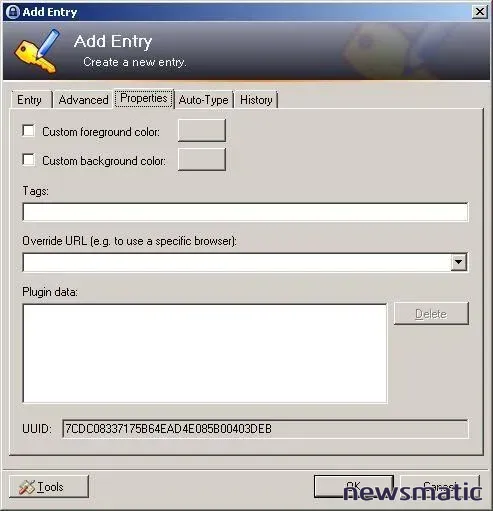
Esto te permite codificar las entradas por colores, agregar etiquetas, configurar un navegador específico para abrir la URL asociada o trabajar con datos de complementos relacionados con el sitio web.
La pestaña Autotipo se parece a la siguiente (Figura G):
Figura G
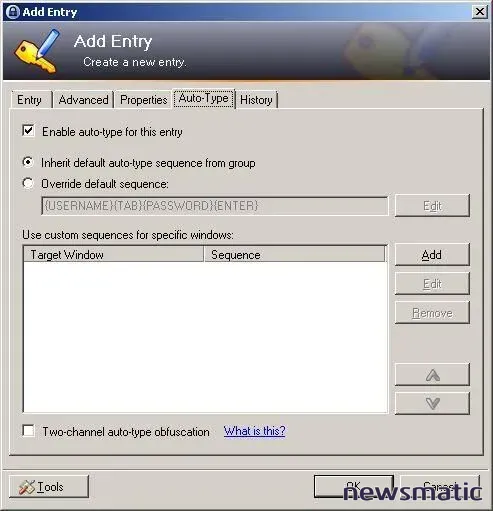
Las opciones de autotipo te permiten configurar qué tipo de datos se introducen automáticamente y en qué ventana de destino. Por ejemplo, un ID de usuario seguido de una contraseña o entradas de teclado estándar como espacio, tabulación, etc.
Finalmente, llegamos a la pestaña Historial (Figura H).
Figura H
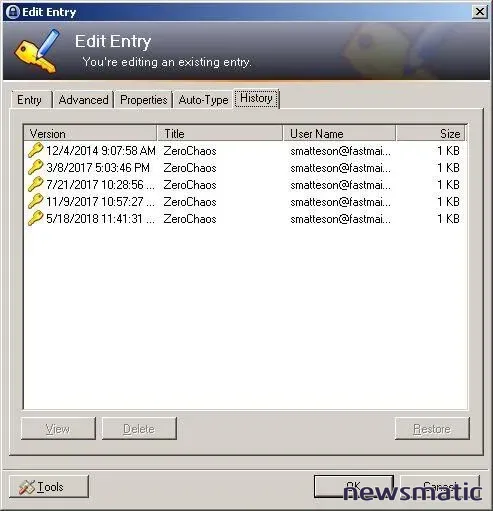
KeePass guarda automáticamente un historial de tus contraseñas si las cambias en el programa, de modo que puedes verificar contraseñas anteriores y utilizarlas en sistemas que pueden no tener tus contraseñas actuales configuradas.
Una vez que hayas configurado tus entradas, asegúrate de hacer clic en el icono de Disco (guardar) en la barra de herramientas para guardar la base de datos. Luego, cuando salgas y vuelvas a abrir KeePass, verás el siguiente mensaje (Figura I).
Figura I
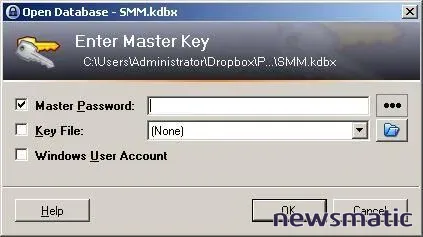
KeePass tiene muchas funciones adicionales disponibles a través de las opciones Archivo/Editar/Ver/Herramientas/Ayuda. Algunos ejemplos incluyen:
- Buscar entradas
- Imprimir entradas (no recomendado)
- Ajustar la configuración de la base de datos para un cifrado más alto
- Agregar desencadenantes para flujos de trabajo (como cuando se inicia una aplicación)
- Sincronizar cambios en un archivo de base de datos compartido de KeePass para que otros puedan acceder a ellos
- Importar/exportar entradas
- Mostrar contraseñas que caducan en un momento específico
- Configurar KeePass para minimizarse en la bandeja del sistema
- Configurar ajustes de seguridad como bloqueo automático, guardado automático o salida automática, qué opciones están disponibles para los usuarios
- Asignar teclas de acceso rápido
- Asociar el archivo .kdbx con KeePass (para permitirte abrirlos a través de la interfaz de Windows)
- Eliminar entradas duplicadas o desactualizadas
- Buscar actualizaciones
Precauciones a tener en cuenta al usar KeePass
Existen algunas precauciones al usar KeePass: solo debes usar KeePass en sistemas seguros que también estén protegidos por contraseña, como una computadora portátil o dispositivo móvil (recomiendo configurar dispositivos móviles para que se borren después de 10 intentos fallidos de inicio de sesión).
También debes asegurarte de no escribir la contraseña maestra en ningún lugar, por supuesto, sino de memorizarla. Prueba un truco nemotécnico, como pensar en una frase especial, tomar el primer carácter de cada palabra y formular una contraseña basada en eso. Por ejemplo: "Amo Boston en el clima de primavera" podría dar como resultado la contraseña abcdep.
Por último, si tu pareja o miembros de tu familia podrían necesitar esta información de cuenta/contraseña en caso de fallecimiento o amnesia, debes redactar una serie de instrucciones para que puedan hacerlo, y transmitirlas o almacenarlas en un lugar seguro.
Aunque KeePass solo tiene una versión para Windows, su sitio web proporciona enlaces a versiones portadas (imitaciones) para Android, iOS, Mac y Linux. También hay una extensión para Chrome.
Lo mejor de todo es que KeePass es totalmente gratuito.
En Newsmatic nos especializamos en tecnología de vanguardia, contamos con los artículos mas novedosos sobre Seguridad, allí encontraras muchos artículos similares a KeePass: ¡Domina tus contraseñas de forma efectiva y segura! , tenemos lo ultimo en tecnología 2023.

Artículos Relacionados